Exporting Data for Quality Reporting
The quality reporting portal enables you to download your quality data as a QRDA III file (sometimes called a Cat III file). You can upload the QRDA file to the QPP Provider Portal at the beginning of the calendar year to report your MIPS quality performance for the previous year (this is known as the EHR reporting method). Some health reporting agencies may also accept QRDA files for reporting specific quality measures.
Here’s how to generate the QRDA file:
- Log into the quality reporting portal home page.
- Create a new report or re-run an existing report.
- Locate the report in the list and click View Results.
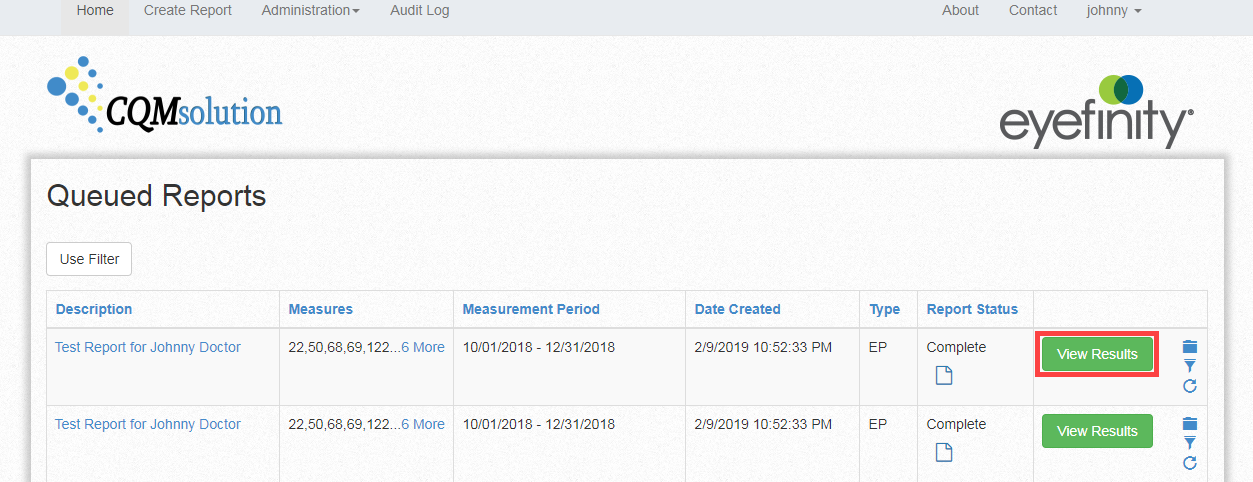
- When the report displays, click the Detail tab.
- Note the Report ID number. That number will be the filename for your QRDA file.
- Click Downloads and select the appropriate QRDA III format for your situation:
- For individual reporting, select Download QRDA III MIPS Individual.
- For group reporting, select Download QRDA III MIPS Group.
You will see either the individual or group option; you won't see both. If your practice elects to—or is required to—report as a group, email Eyefinity Customer Care to request the group reporting option.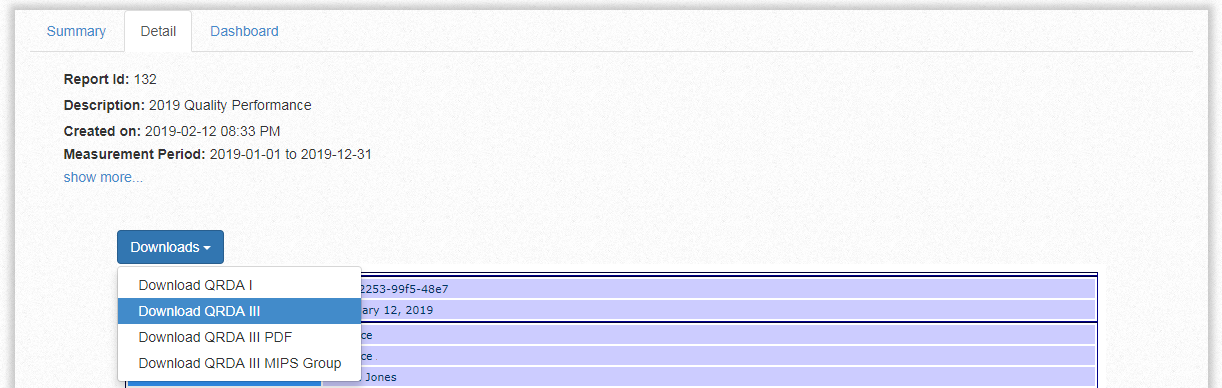
- Navigate to your browser’s downloads folder.
- Look for the file with a name that begins with the report ID number followed by .xml. This is the QRDA file.
- Follow the instructions on the QPP Provider Portal or provided by your health registry provider to upload the QRDA file.
The following video from CMS demonstrates how to upload your QRDA file to QPP.