Managing Patient Documents
From the Patient Document window, you can upload and scan documents that you want to add to a patient’s profile including digital copies of drivers licenses or insurance cards. Documents you add can be viewed, printed, edited, or deleted. This section explains how to manage patient documents.
Topics include the following:
 To open the Patient Document window
To open the Patient Document window
- Open a patient profile. See Opening Patient Profiles.
- Click Documents.
The Documents text displays in green after you add documents in the Patient Document window.
The Patient Document window opens.
 To upload patient documents
To upload patient documents
- Open the Patient Document window. See To open the Patient Document window.
- Click Upload Document.
- Select a document type from the Document Type drop-down list.
- Enter the document name in the Name field.
- Enter additional comments in the Comments field, if needed.
- Click Select.
The Choose File to Upload dialog box opens.
- Select a file and click Open. JPEG, PNG, GIF, TIFF, and PDF file types are supported.
- Click Save to add the uploaded document and close the Add Document window.
 To scan patient documents
To scan patient documents
- Make sure the latest TWAIN driver for your scanner is installed on your computer. To install or update the TWAIN driver, see the scanner manufacturer’s website.
- Eyefinity does not recommend a specific scanner brand or model; you can use any scanner that can create an electronic document.
- AcuityLogic does not support the Safari browser. If you use AcuityLogic on Safari, you may experience logout issues while scanning documents.
- Eyefinity will not provide technical support for your hardware and highly recommends that you consult your hardware technician before purchasing a scanner. For installation, support, and troubleshooting issues related to your scanner, contact the scanner’s manufacturer.
- You can scan up to five double-sided pages at a time.
- Open the Patient Document window. See To open the Patient Document window.
- Click Scan Document.
- Select a document type from the Document Type drop-down list.
- Enter the document name in the Name field.
- Enter additional comments in the Comments field, if needed.
- Click Scan to scan the document.
The Select Source window opens.
- Select your scanner and click Select.
The Properties window for your scanner opens.
The scanner properties described in this document may differ from the properties for your scanner. - Select a grayscale or color option for the color setting. Some scanned documents cannot be added to a patient’s profile when the black and white color option is selected.
- Enter or select the lowest value available in the Dots per inch (DPI) field.
- Select Skip blank page in the Scanning Side drop-down list if your scanner supports duplex scanning and you are scanning one sided documents.
- Configure additional scanner properties, as needed.
- Click OK to scan.
- Click Save to add the scanned document and close the Add Document window. Single page documents are saved as a JPEG and double sided documents are saved as a PDF.
 To view, print, edit, or delete patient documents
To view, print, edit, or delete patient documents
- Open the Patient Document window. See To open the Patient Document window.
- Click the following links or icons to work with patient documents:
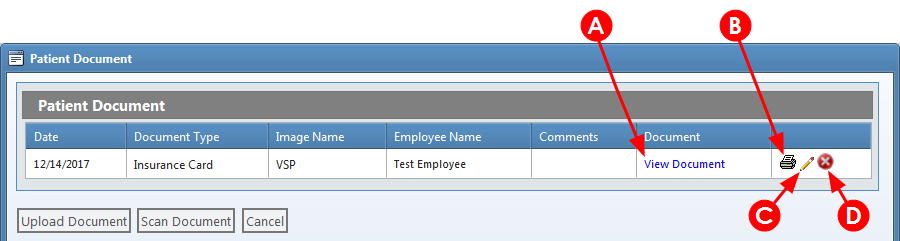
- View the document. Click Actual Size to magnify the document and click Fit Size to return the document to the original view.
- Export the document as a PDF to your Downloads folder to print.
- Edit the document.
- Delete the document.