Managing Patient Prescriptions
From the Rx tab, you can record eyeglass and contact lens prescriptions, record prescription notes, and print prescriptions. This section explains how to manage patient prescriptions.
Topics include the following:
 To record eyeglass prescriptions
To record eyeglass prescriptions
- Open a patient profile. See Opening Patient Profiles.
- Click the Rx tab.If you integrate with Eyefinity EHR, prescriptions sent from Eyefinity EHR are displayed in the Rx tab with EMR in the Source column. You may need to edit prescriptions sent from Eyefinity EHR if any of the prescription information is incorrect or incomplete. Click the prescription number link in the Rx # column to edit the prescription.
- Click New Eyeglass Rx.
The Add Patient Exam window opens.
- Select Yes from the Copy Exam drop-down list only if you want to copy an existing prescription.The Copy Exam drop-down list is available only if the patient has eyeglass prescription information recorded on an exam record.
- Select an eyeglass prescription type from the Eyeglass Rx Type drop-down list.
- If the prescribing doctor practices in your office location, select the Office Doctor radio button and select the doctor from the drop-down list. If the prescribing doctor does not practice in your office, select the Outside Doctor radio button and follow the process below:
- Click Find.
- The Search Doctor window opens.
- Enter the doctor’s last name and/or first name in the Last Name and/or First Name fields.
- Click the doctor’s last name to select a doctor and close the Search Doctor window.To add a new doctor, click New Doctor in the Search Doctor window, enter the doctor’s information in the provided fields, and click Add.
- Enter or select the exam date in the Exam Dates field, if needed. AcuityLogic enters today’s date in the Exam Dates field by default.
- Enter or select the eyeglass prescription expiration date in the Expiration Date field, if needed. AcuityLogic enters a date one year from the exam date in the Expiration Date field by default.
- Enter or select the appropriate measurements in the fields in the Right Lens section.
- Enter or select the appropriate measurements in the fields in the Left Lens section.
- Select the Slab Off check box to indicate the prescription for the eye is for a slab-off lens.You cannot select the Slab Off check box for both the right and left lenses.
- Select the Balanced check box to indicate the prescription for the eye is for a balanced lens.You cannot select the Balanced check box for both the right and left lenses.
- Click Transpose to change a plus prescription to a minus prescription, or a minus prescription to a plus prescription.
- Click Save to save the prescription information and close the Add Patient Exam window.
 To record contact lens prescriptions
To record contact lens prescriptions
- Open a patient profile. See Opening Patient Profiles.
- Click the Rx tab.If you integrate with Eyefinity EHR, prescriptions sent from Eyefinity EHR display in the Rx tab with EMR in the Source column. You may need to edit prescriptions sent from Eyefinity EHR if any of the prescription information is incorrect or incomplete. Click the prescription number link in the Rx # column to edit the prescription.
- Click New Contact Lens Rx.
The Add Patient Exam window opens.
- Select CL Exam for a soft contact lens prescription or Hard CL Exam for a hard contact lens prescription in the Exam Rx Type drop-down list.
The contact lens type and prescription fields display.
- Select Yes from the Copy Exam drop-down list only if you want to copy an existing prescription.The Copy Exam drop-down list is only available if the patient has contact lens prescription information recorded on an exam record.
- Select a contact lens prescription type from the Contact Lens Rx Type drop-down list.
- If the prescribing doctor practices in your office location, select the Office Doctor radio button and select the doctor from the drop-down list. If the prescribing doctor does not practice in your office, select the Outside Doctor radio button and follow the process below:
- Click Find.
- The Search Doctor window opens.
- Enter the doctor’s last name and/or first name in the Last Name and/or First Name fields.
- Click the doctor’s last name to select a doctor and close the Search Doctor window.To add a new doctor, click New Doctor in the Search Doctor window, enter the doctor’s information in the provided fields, and click Add.
- Enter or select the exam date in the Exam Dates field, if needed. AcuityLogic enters today’s date in the Exam Dates field by default.
- Enter or select the contact lens prescription expiration date in the Expiration Date field, if needed. AcuityLogic enters a date one year from the exam date in the Expiration Date field by default.
- If you selected CL Exam in the Exam Rx Type drop-down list, follow the process below:
- Select the contact lens supplier from the Supplier drop-down list. If your office uses a contact lens integration, AcuityLogic enters the supplier configured in AcuityLogic Admin by default.
- Select the contact lens manufacturer from the Manufacturer drop-down list.
- Select the contact lens name from the Style drop-down list.
- Select the base curve and diameter from the Availability drop-down list.
- Select the contact lens color from the Color/Power drop-down list.
- To indicate the eye the selected contact lens is for, click Both, Right, or Left.
- Select the appropriate measurements in the fields in the Right Lens section.
- Select the appropriate measurements in the fields in the Left Lens section.
- Enter the number of boxes allowed for the prescription in the Max Qty. fields in the Right Lens and Left Lens sections, if needed.
- If you selected Hard CL Exam in the Exam Rx Type drop-down list, follow the process below:
- Select the contact lens manufacturer from the Manufacturer drop-down list.
- Select the contact lens name from the Style drop-down list.
- Select the contact lens color from the Color drop-down list.
- To indicate the eye the selected contact lens is for, click Both, Right, or Left.
- Enter or select the appropriate measurements in the fields in the Right Lens section.
- Enter or select the appropriate measurements in the fields in the Left Lens section.
- Click Save to save the prescription information and close the Add Patient Exam window.
 To record prescription notes
To record prescription notes
- Open a patient profile. See Opening Patient Profiles.
- Click the Rx tab.
- Click the Rx Notes icon (
 ) next to a prescription.
) next to a prescription.The Rx Notes window opens.
- Enter notes or comments in the field at the top of the page.
- Select the Urgent check box to indicate the note is urgent. If you select the Urgent check box, AcuityLogic displays a message at the top of the Profile window indicating the patient has an urgent note.
- Select the Followup check box to indicate the note contains follow-up information. If you select the Followup check box, AcuityLogic adds the note to the Patient Followup Notes report that you generate from the reports section.
- Click Add Note to save the note.
- A green Rx Notes icon identifies a prescription with a saved note.
- You cannot delete a saved prescription note.
- The Urgent and Followup flags associated with a saved prescription note appear on the Notes tab.
- For more information on viewing notes in a patient’s profile, see Managing Patient Notes.
- Click Close to close the Rx Notes window.
 To record recheck prescriptions
To record recheck prescriptions
- Open a patient profile. See Opening Patient Profiles.
- Click the Rx tab.
- Click the Recheck icon next to a prescription.
The Add Patient Exam window opens. AcuityLogic copies the information from the original prescription.
- Update the information for the recheck prescription as needed.
- Click Save.
AcuityLogic generates a new prescription number for the recheck prescription.
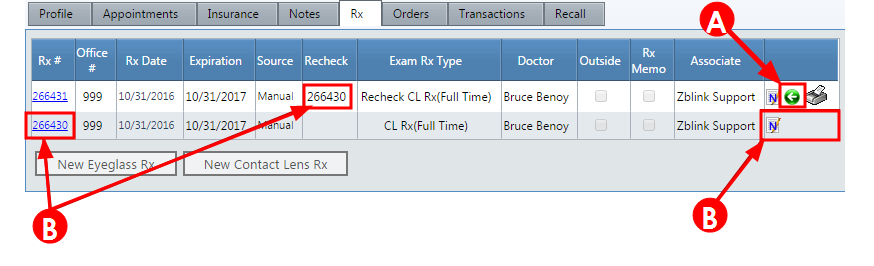
- Click to record a recheck prescription.
- AcuityLogic links the original prescription to the recheck prescription by entering the original prescription number in the Recheck column for the recheck prescription.
- After you record a recheck prescription, you can no longer print or delete the original prescription.
 To print prescriptions
To print prescriptions
- Open a patient profile. See Opening Patient Profiles.
- Click the Rx tab.
- Click the Print icon next to the prescription that you want to print.
 To delete prescriptions
To delete prescriptions
- Open a patient profile. See Opening Patient Profiles.
- Click the Rx tab.
- Click the Delete icon next to the prescription that you want to delete.
A confirmation window opens.
- Click Delete Rx to delete the prescription.
- You can delete a prescription only on the day it was added.
- You cannot delete a prescription that was used in a lab order.
- You cannot delete a prescription with a recheck prescription recorded.
 Managing errors for exam/rx sent from Telehealth
Managing errors for exam/rx sent from Telehealth
From the Rx page, you can manage failed prescriptions and exams recorded via your telehealth application. When errors exist, a new red message box displays at the top of the screen indicating one or more prescriptions were not processed because information was missing or invalid.
Select the Failed Rx/Exams tab to view the failed prescriptions and/or exams that occurred during the last two weeks. For each item, click View Details to view the error message. For these errors, contact your source provider to report the error.
When an item is resolved, click Dismissto remove a failure from the list, or click Dismiss All to clear the entire list.