Performing a Daily Closing
To perform a daily closing
- Verify the following:
- Your office is closed.
- All patients are out of the office, and no sales or payment transactions need to be processed.
- All users except the user doing the closing are logged out of AcuityLogic POS.
- In your drawer, manually count down the amount of cash that you had at the start of the business day.
- After setting aside your starting cash, manually count the total amount of each payment type—cash, check, credit card, and so on—that you accepted for the day’s business.If you use a credit card processor, do not count credit card payment amounts. If you use a swipe machine, total the receipts for each credit card type. For more information, see step 5.
- Open the Daily Closing window. See Opening the Daily Closing Window.
The Computed column displays the amount of each payment type that AcuityLogic POS calculated the office should have received since the last daily closing.
- For each payment type processed in step 3, click Edit in the last column of the table, and enter information in the following fields:
- Actual: Enter the total amount of the payment type recorded in step 3. If the payment type’s Computed and Actual amounts differ, the Variance column dynamically displays the difference.
- Red variances indicate that the office received less than the computed amount.
- Green variances indicate that the office received more than the computed amount.
- Zero variance is also displayed in green.
- If you use a credit card processor and the credit card payments are recorded in AcuityLogic, the computed and actual amounts for credit card payments should always match. Just copy the computed amount for each credit card type into the corresponding Actual field.
- If you use a manual swipe machine outside AcuityLogic, total the amounts on the machine's receipts for each credit card type and enter the total in the Actual field. Compare the actual amount with the computed amount to ensure that you have a receipt for each recorded credit card payment.
- Explanation for Variance: If a variance exists, enter the reason for the difference.
For example:
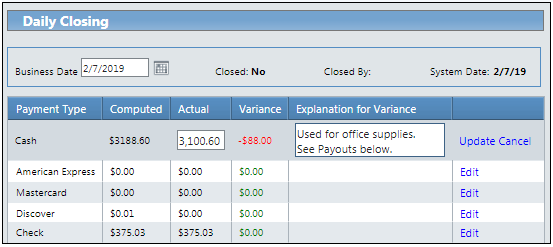
- Actual: Enter the total amount of the payment type recorded in step 3. If the payment type’s Computed and Actual amounts differ, the Variance column dynamically displays the difference.
- Click Update to save your changes or Cancel to discard them.
- (Optional) To record any miscellaneous expenses, such as the cost of office supplies or decorations, for which you took money out of the office cash drawer, click Payouts.
To add a payout:
- In the header row of the Payouts table, click Add New Payout.
- From the Payout Type drop-down list, select the appropriate payout type.
- Enter the payout amount.
- (Optional) Enter an explanation for the payout.
- Click Add.
To edit a payout:
- Click Edit in the payout’s row.
- Make your changes.
- Click Update.
- To save your changes in the Daily Closing window, click Save.
- In the confirmation message, click Close Office. After you close the office, you cannot perform sales and payment transactions until the next business day.
- Verify that all users except the user performing the closing are logged out of AcuityLogic POS, and then click OK.
The closing is saved.
The Daily Closing Report appears in a browser window, from which you can view, download, and print the report.
The payment type amounts and payouts in the Daily Closing window for the closed day can no longer be edited.
-
To view the report for a previous day:
-
In the Daily Closing window, enter the date of the report that you want to view in the Business Date field.
The selected report appears in the Daily Closing window.
-
Click Reprint.
The report opens in a browser window, from which you can view, download, and print it.
-