Updating Tax Rates for Transactions
AcuityLogic uses the tax rates you set up for your offices to automatically calculate the sales tax for transactions in AcuityLogic POS. If required, you can update the tax rates for one or more tax authorities for an item in an order. You can also update the tax calculation method or remove taxes for an item in an order.
To update tax rates for transactions
- In AcuityLogic POS, open a patient profile and click the Orders tab.
- Open the Pricing window by using one of the following methods:
- Create an order and click Complete Order to Pricing.
- Select Price from the Actions drop-down list next to an order.
- Click the tax amount link in the Tax column for an item in the order.
The Update Tax Rate Breakdown window opens.
- Type the updated tax rate in the Tax Rate % field for one or more tax authorities, if needed.
- Select one of the following options in the Tax Calculation drop-down list, if needed:
- Apply Tax To Net Price: Calculates tax for the item based on the net price after discounts. This is the default option.
- Apply Tax To Retail Price: Calculates tax for the item based on the retail price.
- Remove Tax: Does not charge tax for the item.
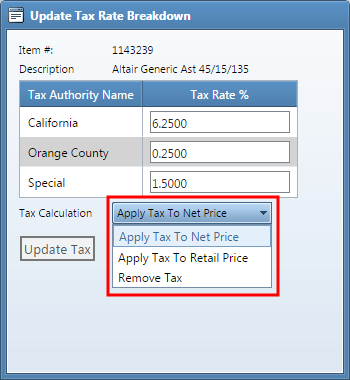 If the item is an accessory set up to be taxed at the lens base tax rate, a Tax at Ophthalmic Rate column appears in the window with a check box next to each tax authority set up to tax accessories at the lens base tax rate. The check boxes are informational read-only fields.
If the item is an accessory set up to be taxed at the lens base tax rate, a Tax at Ophthalmic Rate column appears in the window with a check box next to each tax authority set up to tax accessories at the lens base tax rate. The check boxes are informational read-only fields.
- Click Update Tax.
- Repeat steps 3–6 for other items in the order, if needed.