Creating Central Inventory Sessions in AcuityLogic DC
This topic explains how to create a central inventory session and to schedule when you want locations to start recording inventory. After you create and schedule a session, you can select the locations to include.
To create a central inventory session
- Click Inventory and select Central Inventory.
The Central Inventory window opens.
- Click Add Central Inventory Session.
- In the Start Date/Time field, enter or select the date and time you want to schedule the session. The date and time determine when locations can freeze inventory.
- From the Item Type drop-down list, select Frames or Accessory. All sessions created when using central inventory are for full inventory counts.
- Click the Insert icon (green check mark).
AcuityLogic creates the session.
AcuityLogic sets the status of the session to Pending. You can edit or delete a pending session. After you create sessions for one or more locations, AcuityLogic changes the status to In Progress and prevents you from making additional changes. - Click the Details link for the session.
The Central Inventory Details window opens.
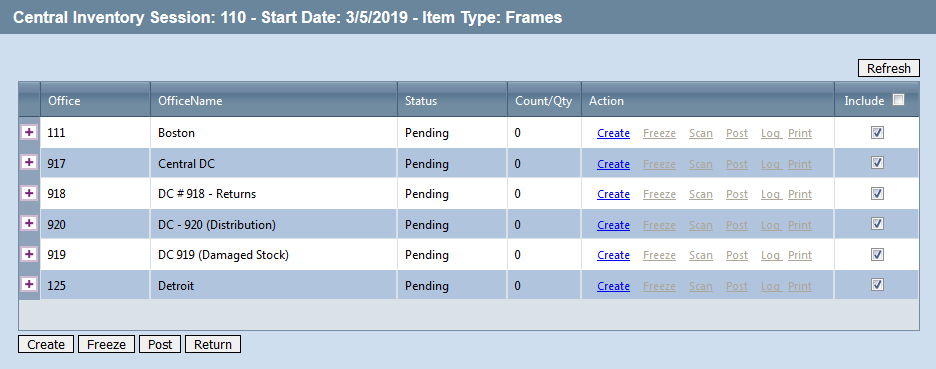
- Select the locations to include for the session by using one of the following methods:
- To include all locations, select the Include check box in the column header.
- To include individual locations, select the Include check box next to a location.
To exclude a location, deselect the Include check box. - To create a session for each selected location, click Create.You can also click the Create link next to a location to create a session for that location.
To create a session and freeze the inventory for each selected location immediately, click Freeze. - In the confirmation message, click OK.
AcuityLogic creates a session for each selected location and changes the status next to the session from Pending to Open.
After you create a session for a location, users can view the session details. Users can freeze inventory at the date and time you entered for the central inventory session. - To delete a session for a location before the inventory freeze, click the Delete link that appears after a session is created.
- To refresh counts during an inventory session, click Refresh.
- Click Return to close the Central Inventory Details window.