Managing Patient Notes
From the Notes tab, you can record, search for, and edit patient notes. This section explains how to manage patient notes.
Topics include the following:
 To record patient notes
To record patient notes
- Open a patient profile. See Opening Patient Profiles.
- Click the Notes tab.
- Enter notes or comments in the field at the top of the page.
- Select the Urgent check box to indicate the note is urgent. If you select the Urgent check box, AcuityLogic displays a message at the top of the Profile window indicating the patient has an urgent note.
- Select the Followup check box to indicate the note contains follow-up information. If you select the Followup check box, AcuityLogic adds the note to the Patient Followup Notes report that you generate from the reports section.
- Click Add Note to save the note.
You cannot delete a saved note. You can only edit the Urgent and Followup flags associated with a saved note.
 To search for patient notes
To search for patient notes
- Open a patient profile. See Opening Patient Profiles.
- Click the Notes tab.
All patient notes are displayed by default. Use the provided search filters to search for specific notes.
- Enter or select the associate that recorded the note in the Associate field.
- Enter or select dates in the Date From and Date To fields.
- Select the type of note from the Note Types field.
Press the Ctrl or Shift key to select multiple note types.
- Select the Urgent Only check box to search for only urgent notes.
- Select the Followup Only check box to search for only follow-up notes.
If you select both the Urgent Only and Followup Only check boxes, the search results display only notes flagged as both urgent and follow-up.
- Select the Include System Notes check box to include system notes. System notes are notes AcuityLogic creates to log patient profile related actions performed by associates.
- Click Search.
The notes that meet your search criteria are displayed.
If the notes you are searching for do not appear, try removing some of the search filters you applied.
 To search for required notes
To search for required notes
- Open a patient profile. See Opening Patient Profiles.
- Click the Notes tab.
- From the Note Types drop-down list, select Required Note.
- Click Search.
The patient's required notes are listed in the table of search results:
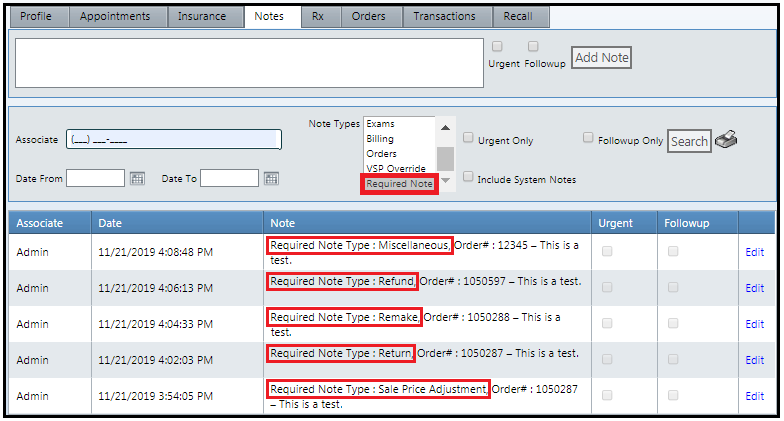
 To edit patient notes
To edit patient notes
- Open a patient profile. See Opening Patient Profiles.
- Click the Notes tab.
- Click the Edit link next to a note.
- Select or deselect the Urgent or Followup check boxes.
- Click Update.
 To print patient notes reports
To print patient notes reports
- Open a patient profile. See Opening Patient Profiles.
- Click the Notes tab.
- Click the Print icon.
The patient notes report opens in a new window.
Disable your browser’s pop-up blocker if the report does not appear.