Creating Recall Letters
From the Compose Letter window, you can perform the following actions:
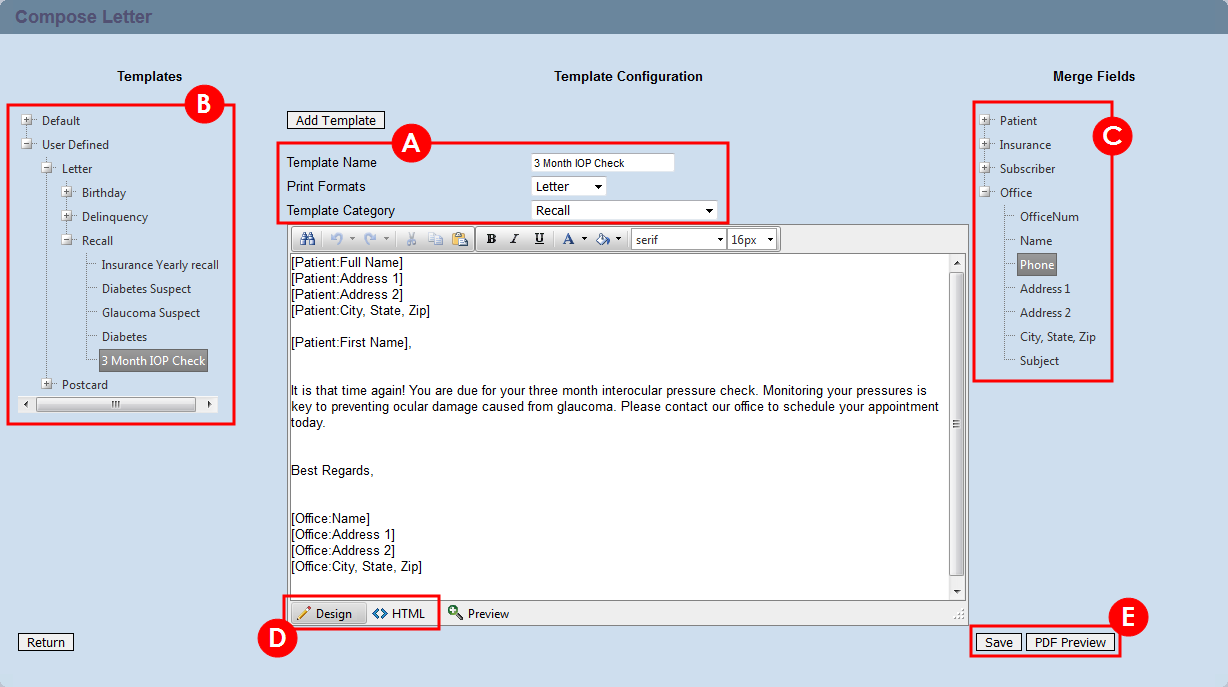
- Add a new template.
- Select an existing template.
- Insert defined fields.
- Switch between Design and HTML view.
- Preview and save the letter.
For multitenant environments, the following setup must be completed for each company. The parent company setup is not automatically applied to individual companies.
To create a recall letter
- In AcuityLogic Admin, click Company and select Recall Setup.
- Click the Compose Letter link for your company.
The Compose Letter window opens.
- To open a preexisting template, drill down to the template by clicking the plus signs (+) next to the categories you want to expand in the Templates area, and then select a template.
The selected template is displayed in the Template Configuration area.
AcuityLogic includes a read-only Mailing Label template for recall mailing labels. You cannot create custom templates for recall mailing labels. - Type or select information in the Template Name, Print Formats, and Template Category fields.
- Type the recall letter in the word processing area.
- To insert a field into the letter, drill down to the field by clicking the plus signs (+) next to the categories you want to expand in the Merge Fields area, and then double-click a field or drag and drop it into the word processing area.
The selected field is inserted in the letter.
A field in a letter is autopopulated with the appropriate patient, insurance, subscriber, or office information when you run a recall. - To switch between the design and HTML views, click Design or HTML.
- To preview the PDF version of the letter, click PDF Preview.
- To save a template, click Save.