Setting Up Company Tax Authorities
This section explains how to set up tax authorities for your company.
Topics include the following:
Setting Up Tax Authority Levels
AcuityLogic includes three tax authority levels configured as state, county, and city by default. You can update the level names or set up only the levels required for your company.
- The following process is required only if you want to update the default tax authority levels.
- Set up only the levels you need for your company. For example, do not set up a City tax authority level if city taxes are not applicable to any of your offices.
- Set up the levels in order. If your company requires only two levels, you must set up Level 1 and Level 2 tax authorities. You cannot set up Level 1 and Level 3 tax authorities.
To set up tax authority levels
- In AcuityLogic Admin, click Company and select Company Setup.
The Company Information window opens.
- Click the Tax Setup link.
The Tax Setup window opens.
- Type the new tax authority level names in the Level 1, Level 2, and/or Level 3 fields as needed in the Tax Authority section and click Apply.
AcuityLogic updates the tax authority level names in the Tax Authority Setting section.
Setting Up Tax Authorities
For each tax authority level, you can add the tax authorities needed for your company. You can also add miscellaneous tax authorities required for your company. You can update the default state, county, and city tax authority levels if needed. See Setting Up Tax Authority Levels.
- Eyefinity recommends that you do not add “Tax” to your tax authority names. If you add “Tax” to a tax authority name and set up your offices to print receipts that list sales tax invoiced by tax authority, the entry on the receipt will include “Tax” twice. For example, if you add “California Tax” as a tax authority, the detailed receipt will include an entry for “California Tax Tax”.
- Eyefinity recommends that you include “State”, “County”, or “City” for tax authority names that may be used for more than one tax authority level. For example, to set up the tax authority for New York City, Eyefinity recommends that you set up a tax authority named “New York City” at the city tax authority level and “New York” or “New York State” at the state tax authority level.
To set up tax authorities
- In AcuityLogic Admin, click Company and select Company Setup.
The Company Information window opens.
- Click the Tax Setup link.
The Tax Setup window opens.
- Select Edit Entries in the drop-down list for the first tax authority level.
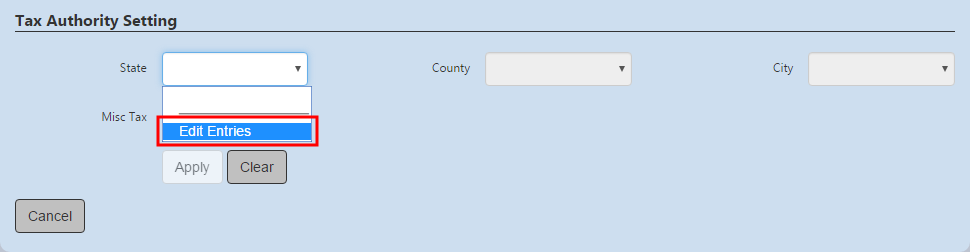
The Edit Entries window for the Level 1 tax authority opens.
- Type the name of the Level 1 tax authority in the field and click the plus icon.
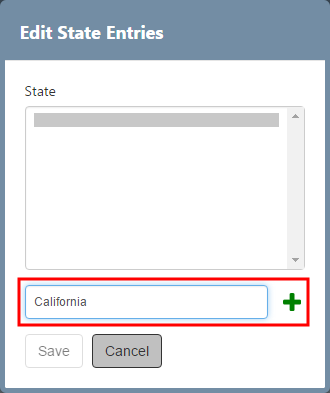
- Repeat step 4 for each Level 1 tax authority you want to add.
- Click Save.
- Repeat steps 3–6 to add tax authorities for the second and third tax authority levels, if needed.
- Set up only the tax authorities for the tax authority levels you need for your company.
- Add tax authorities for the three tax authority levels in order. For the default state, county, and city tax authority levels, add state tax authorities before you add county tax authorities for the state and add county tax authorities before you add city tax authorities for the county.
- Select Edit Entries in the Misc Tax/Fee drop-down list if you want to add miscellaneous tax authorities or fee assessments (for example, the PIF/property improvement fee in Colorado).
- You cannot access the Misc Tax/Fee drop-down list if you have tax authorities selected in the other tax authority level drop-down lists.
- The Misc Tax/Fee drop-down list will have tax authorities set up if you are transitioning to the Tax Calculator. To assist with the transition, Eyefinity set up these tax authorities with tax rates you entered for your offices previously. See Reviewing Legacy Office Tax Rates.
The Edit Misc Tax/Fee Entries window opens.
- Type the name of the miscellaneous tax authority in the field and click the plus icon.
- Repeat step 9 for each miscellaneous tax authority you want to add.
- Click Save.