Setting Up Insurance for Individual Companies
For multitenant environments, administrators with access to AcuityLogic Admin for the parent company can complete the insurance setup for all companies. After the initial setup is complete, insurance schedules can be set up or updated for individual companies using the following procedures.
This section explains how to set up insurance schedules for individual companies.
Topics include the following:
 To open the Insurance Plan Mapping window
To open the Insurance Plan Mapping window
- Open the Company Information window. See To open the Company Information window.
- Click the Ins Mapping link for a company.
The Insurance Mapping window opens.
- To search for a specific insurance carrier, select a carrier or enter the carrier name in the Carrier Name drop-down list, and click Find.
- Click the Plans link for a carrier to view all plans available for the carrier.
The Insurance Plan Mapping window opens.
 To map insurance plans
To map insurance plans
- Open the Insurance Plan Mapping window. See To open the Insurance Plan Mapping window.
- To search for a specific plan, select a plan or type the plan name in the Plan Name drop-down list, and click Find.
- Select the Include check box for the plan that you want to map.
- Click OK in the message window that opens to create a plan schedule of the selected plan.
- Click Version 1 in the Schedule Name table for the plan that you mapped.
The Insurance Schedule Version window opens.
- To modify the schedule by setting up detailed benefit information, see To modify insurance schedules.
 To add a blank insurance schedule
To add a blank insurance schedule
- Open the Insurance Plan Mapping window. See To open the Insurance Plan Mapping window.
- To search for a specific plan, select a plan or type the plan name in the Plan Name drop-down list, and click Find.
- Click the Add Schedule link next to the plan.
- In the Add Schedule window, select Create blank schedule from the Copy/Create drop-down list.
- Click Next.
The Insurance Schedule Version window opens, and a version number is automatically assigned to the schedule.
- To modify the schedule by setting up detailed benefit information, see To modify insurance schedules.
 To copy an insurance schedule
To copy an insurance schedule
- Open the Insurance Plan Mapping window. See To open the Insurance Plan Mapping window.
- To search for a specific plan, select a plan or type the plan name in the Plan Name drop-down list, and click Find.
- Click the Add Schedule link next to the plan.
- Select one of the following options from the Copy/Create drop-down list:
- To copy a schedule from any plan, select Copy from any plan, and go to step 5.This option lets you copy schedules created for your company for the selected plan.
- To copy a schedule from the same plan, select Copy from another schedule within this plan, and go to step 7.This option lets you copy schedules created for all companies for the current plan.
- To copy a schedule from any plan, select Copy from any plan, and go to step 5.
-
Select an insurance carrier from the Carrier Name drop-down list.
- Select an insurance plan from the Plan Name drop-down list.
- Select the item types to copy by following the methods below:
- Select the check box for each item type that you want to copy.
- To select all item types, click All.
- To deselect all item types, click None.
- Enter or select the schedule start and end dates in the Start Date and Termination Date fields.You are required to record schedule start and end dates. If you record a start date in the future, you will not be able to use the insurance plan schedule until the start date. Although you can assign multiple versions of an insurance schedule to an office, the insurance schedules’ start dates and termination dates cannot overlap.
- Click the link for the schedule version from which you are copying item types.If you selected the Copy from another schedule within this plan option, the schedules for the current plan for all companies are available. The company that the plan was created for appears next to the schedule version name.
The Insurance Schedule Version window opens, and a version number is automatically assigned to the schedule.
- To modify the schedule by setting up detailed benefit information, see To modify insurance schedules.
 To modify insurance schedules
To modify insurance schedules
- In the Insurance Schedule Version window, enter or select the schedule start and end dates in the Start Date and Termination Date fields if necessary.You are required to record schedule start and end dates. If you record a start date in the future, you will not be able to use the insurance plan schedule until the start date. Although you can assign multiple versions of an insurance schedule to an office, the insurance schedules’ start dates and termination dates cannot overlap.
- To add or edit a method, follow the instructions below:
- Select an item type from the Item Type drop-down list, and then click the Add button that appears.
OR
Click an item name in the Item Name column.
The Edit Schedule Item window opens.
- Select an item group or item name from the Item Group and Item Name drop-down lists if you are adding an item.You cannot edit the item group and item name if you are editing an existing method.
- If you are setting up a method for eyeglass lenses (for example, lens base type, material addon, tint, etc.), select a base lens from the Base Lens drop-down list.
- If you are setting up a method for frames, and if the method is only applicable to a specific price range, type the minimum and maximum dollar amount of the eligible frames in the Min Amount and Max Amount fields. If the method is applicable to all frames, regardless of price, leave the Min Amount and Max Amount fields blank.If the plan offers different benefits for multiple price ranges of frames, set up a separate method for each price range. For example, you can set up one method for frames priced $50-$100 and another method for frames priced $101-$200.
- Select a method from the Method drop-down list. See Insurance Schedule Methods.
- Select a Calculation Type for the displayed Method Components and type an Amount for the Calculation Type if necessary. You do not have to select an amount for each Calculation Type. See Insurance Schedule Method Components.
- To view the method details, click Show Methods.
The method details appear.
- Click Save.
Edited data is highlighted in the Insurance Schedule window, and the Action column indicates an Update for the item.

New schedule items are listed and highlighted for Add in the Action column.

- Select an item type from the Item Type drop-down list, and then click the Add button that appears.
- Repeat step 2 for each method you need to set up for the insurance plan.
- To edit an existing method directly in the Insurance Schedule window (without opening the Edit Schedule window), enter amounts in the Allowance, Receivable, Copay, and Discount fields.
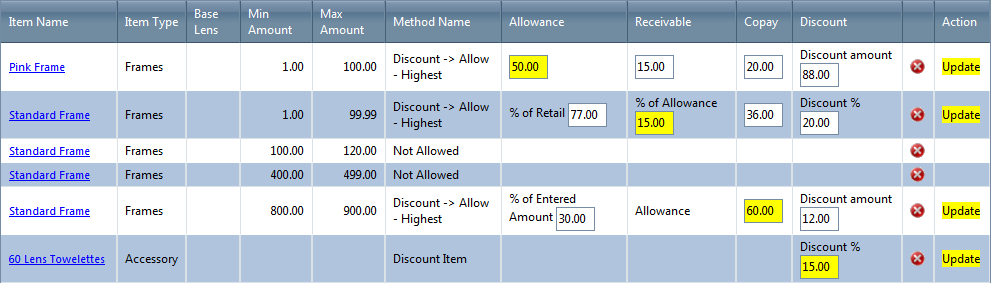
Changed amounts are highlighted. All changes made in the Insurance Schedule window are highlighted in the Action column.
You can only edit the fields that display fields. - To delete a schedule item, click the Remove icon (
 ) for that item , and then click OK.
) for that item , and then click OK.The deleted Item Name is grayed out. In the Action column, the change is highlighted as DELETE.
- To save all of your changes and close the Insurance Schedule window, click Save & Return.If you do not click Save & Return (or Save), some changes made to the schedule may not be saved.
- To save your changes and continue making changes to this insurance schedule, click Save.
 To assign insurance schedules to offices
To assign insurance schedules to offices
-
Open the Insurance Plan Mapping window. See To open the Insurance Plan Mapping window.
- To search for a specific plan, select a plan or type the plan name in the Plan Name drop-down list and click Find.
-
Click the Expand icon next to an insurance plan.
All schedule versions for the plan appear.
- Click the Assign Offices link for the schedule version you want to assign.
The Assign Offices window opens.
- To add the schedule to a specific office, click Add Office, select an office from the Office drop-down list, and click Insert.
- To add the schedule to all offices, click Add All Offices and click OK on the dialog box that appears.
- To remove a schedule from one office, click the Delete link and click OK on the dialog box that appears.
- To remove a schedule from all offices that it has been assigned to, click Remove All Offices and click OK on the dialog box that appears.
- Click Done to close the Assign Offices window.
 To export insurance schedules
To export insurance schedules
-
Open the Insurance Plan Mapping window. See To open the Insurance Plan Mapping window.
- To search for a specific plan, select a plan or type the plan name in the Plan Name drop-down list, and click Find.
-
Click the Expand icon next to an insurance plan.
All schedule versions for the plan appear.
- Click the Export link for the schedule version you want to export.
The insurance schedule is exported to Microsoft Excel.
 To delete insurance schedules
To delete insurance schedules
-
Open the Insurance Plan Mapping window. See To open the Insurance Plan Mapping window.
- To search for a specific plan, select a plan or type the plan name in the Plan Name drop-down list, and click Find.
-
Click the Expand icon next to an insurance plan.
All schedule versions for the plan appear.
- Click the Remove link for the schedule version you want to delete.
- Click OK in the confirmation message window.