Setting Up Insurance Payment Rules
This section explains how to set up insurance payment rules.
If your company uses the optional Electronic Remittance Advice (ERA) feature, you can create company-level insurance payment rules to automatically adjust or write off underpaid claims. When a remittance is downloaded to AcuityLogic, the payment rule created for its carrier is applied to any underpaid claims in the remittance, which AcuityLogic then automatically adjusts or writes off according to the rule.
- Each carrier can be associated with only one payment rule.
- Payment rules are applied to remittances only when the remittance is initially downloaded.
- Payment rules are not applied to the following:
- External claims
- Manually processed claims
- Overpaid claims
- Remittance adjustments
- Line items with nonpayable statuses such as On Hold, Ready to Bill, Bill to Patient, and Canceled
- For multitenant environments, the following setup must be completed for each company. The parent company setup is not automatically applied to individual companies.
Topics include the following:
 To create insurance payment rules
To create insurance payment rules
- Open the Company Information window. See To open the Company Information window.
- Click the Insurance Rules link for your company.
- In the Insurance Rules window, click the Payment Rules tab.
- In the Payment Rules tab, click Create Rule.
- In the Rules window, specify the following information:
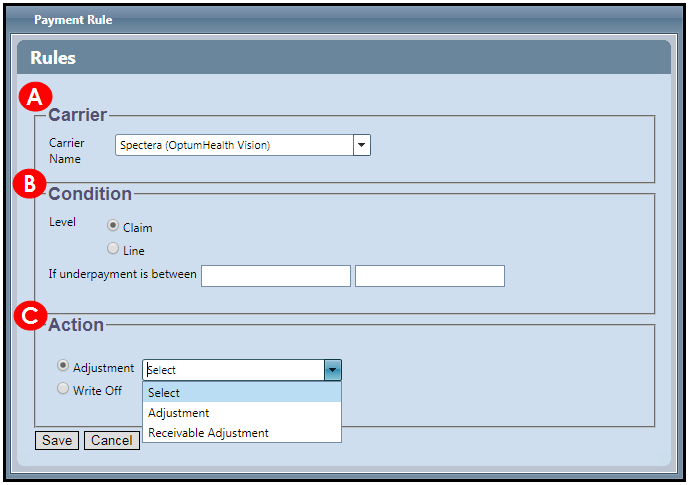
- Carrier Name: From the drop-down list, select the carrier that you want to create a payment rule for.
If you select a carrier that already has a payment rule, this message appears: There is already an active rule for this carrier. To create a different rule for the carrier, you must edit the existing rule or delete it and create another rule.
- Condition: Specify the following:
- Whether the rule applies to an entire claim or only to a claim line item.
Claim adjustments:
- If any line item is overpaid, the payment rule is not applied to the claim.
- If multiple line items have the same procedure code, the payment rule is not applied to the claim.
Line adjustments:
- If a claim has overpaid and underpaid line items, the payment rule is applied only to the underpaid items.
- A dollar range for the outstanding balance (for example, 0.00–5.00). The first value in the range must be less than the second value.
- Action: Specify whether the rule creates an adjustment or a write-off, and select the reason for the adjustment or write-off from the associated drop-down list.
- Carrier Name: From the drop-down list, select the carrier that you want to create a payment rule for.
- Click Save.
The new rule appears in the Active Rules table of the Payment Rules tab.
- To change a payment rule, click the rule's Edit link in the Active Rules table.
- If the rule was used, it is inactivated, and the edited version becomes active. The inactive version is not removed from claims to which it was applied; the active version is applied only to remittances downloaded after it was saved.
- If the rule was not used, your edits apply to the current version, which remains active.
- If the rule was used, it is inactivated, and the edited version becomes active. The inactive version is not removed from claims to which it was applied; the active version is applied only to remittances downloaded after it was saved.
- To delete a payment rule, click the rule's Delete link in the Active Rules table.
- If the rule was used, it is inactivated but not removed.
- If the rule was not used, it is removed.
 To find active insurance payment rules
To find active insurance payment rules
- Open the Company Information window. See To open the Company Information window.
- Click the Insurance Rules link for your company.
- In the Insurance Rules window, click the Payment Rules tab.
- If you know the carrier associated with the rule you want to find, select its name from the Carrier Name drop-down list to filter your search results.
If you do not specify a carrier, the search returns all the active payment rules.
- Click Find.
The active payment rules that match your search criteria are listed in the Active Rules table.
Find does not return inactive insurance payment rules. To find inactive rules, see To view all active and inactive insurance payment rules.
 To copy insurance payment rules
To copy insurance payment rules
- Open the Company Information window. See To open the Company Information window.
- Click the Insurance Rules link for your company.
- In the Insurance Rules window, click the Payment Rules tab.
- Find the rule you want to copy. See To find active insurance payment rules.
- In the Active Rules table, click the Copy link for the rule you want to copy.
- From the Carrier drop-down list in the Rules window, select one or more carriers to copy the rule to.If a selected carrier already has an active payment rule, this message appears: There is already an active rule for this carrier.You cannot copy another payment rule to that carrier until you delete its current rule.
- If you did not receive an error message, click Copy.
- In the confirmation message, click OK.
The rule is added to the Active Rules table for each carrier that you selected.
 To view all active and inactive insurance payment rules
To view all active and inactive insurance payment rules
- Open the Company Information window. See To open the Company Information window.
- Click the Insurance Rules link for your company.
- In the Insurance Rules window, click the Payment Rules tab.
- (Optional) To view the history of a particular carrier's rules, enter the carrier's name in the Carrier Name field.
- Click History.
The History table is displayed. If you specified a carrier, the table lists all the active and inactive insurance payment rules for that carrier. Otherwise, it lists all the active and inactive insurance payment rules.
- Click Clear.
The Active Rules table that lists all active insurance payment rules is displayed.