Adding Exams to Orders
To add exams to orders
- Open the Exam/Miscellaneous Order window. See Opening the Exam/Miscellaneous Order Window.
- Click the Exam link.
The Add Exam window opens.
- Select the appropriate diagnosis codes using the provided drop-down lists in the Diagnosis Codes section.If you integrate AcuityLogic with ExamWRITER or Eyefinity EHR, click Pull from Rx and click the Select link next to an exam in the Pull from Rx window that opens to add information from the exam.
- Follow the process below to add PQRS codes:
- Select the Check here to show PQRI codes check box.
The list of PQRS codes appears.
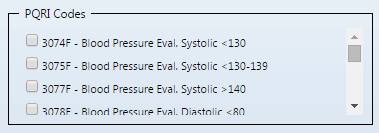
- Select the check boxes next to the appropriate PQRS codes.
- Select the Check here to show PQRI codes check box.
- Select a doctor, exam type, and fitting fee using the provided drop-down lists in the Exam Type section.
- Follow the process below to add procedures codes in the Procedure Codes section:
- Click Add Procedure.
- The Add Procedure Code window opens.
- Select a procedure code from the Procedure Code drop-down list.
- Select the check box next to the diagnosis code that applies to the selected procedure code.
- Click Add Procedure to add the procedure code and close the Add Procedure Code window.
- Select the appropriate medical conditions using the provided radio buttons in the Patient Medical Condition section.
- Click Add Exam to add the exam to the order and close the Add Exam window.