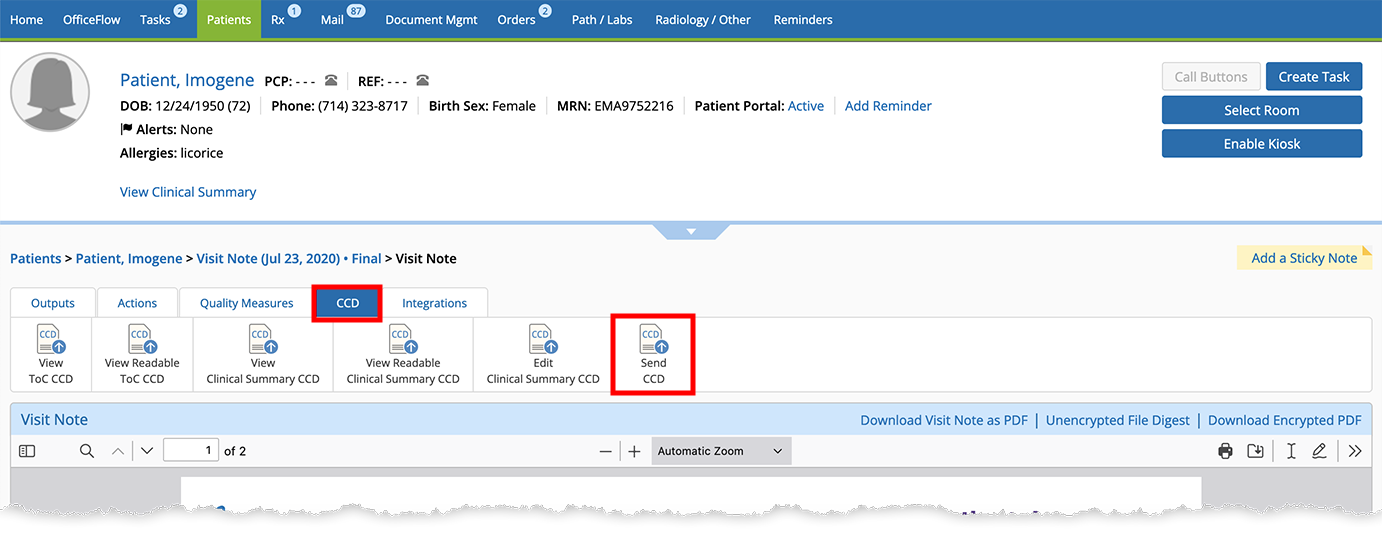Sending and Receiving Patient Records
You can use direct mail to securely send and receive summary of care records (also known as continuity of care documents or CCDs) to providers outside of your practice. This is useful for coordinating care with another provider and fulfills regulatory requirements.
 Sending a Summary of Care (CCD)
Sending a Summary of Care (CCD)
If you're sending a CCD to meet MIPS![]() Merit-based Incentive Payment System. A program that incentivizes healthcare providers to improve the quality of care they deliver to Medicare patients. requirements, you must document the referral in the exam prior to finalizing it. You must finalize the exam prior to sending the CCD.
Merit-based Incentive Payment System. A program that incentivizes healthcare providers to improve the quality of care they deliver to Medicare patients. requirements, you must document the referral in the exam prior to finalizing it. You must finalize the exam prior to sending the CCD.
- Navigate to the Patient Overview.
- Click the finalized visit note.
- Click the CCD action bar tab and click Send CCD.
A message window opens.
- Click the To Direct Address field and type the first few letters of the name of the provider to whom you’re referring the patient and select the provider from the list.
If you don’t see the provider you’re looking for, you'll need add the provider—and their HISP Address—to your referral contacts. For more information, go to Managing Referral Contacts.
- Edit the subject as needed.
- Compose a short message that is relevant to the case.
- Click Send.
 Receiving Summaries of Care
Receiving Summaries of Care
When you receive a secure message containing a CCD file, perform the following steps:
- Hover your cursor over the Mail menu and select the Direct Mail Inbox.
- Click the subject of the message.
- In the Attachments section, locate the CCD and click Associate with Patient.
- The Document Management page opens.
- Enter the name of the Patient, select the Visit, and ensure the Category displays CCD.
- Click Save.
 Incorporating Summaries of Care into Patient Records
Incorporating Summaries of Care into Patient Records
Once you’ve associated the summary of care with an exam, you’ll need to incorporate the medication, medication allergy, and problem list data into the patient’s record:
- Open the preliminary visit.
- Open the patient clipboard:
- Locate the Patient Clipboard tile along the left side of the page.
- Click Manage.
- Click Reconcile from CCD.
- Select a CCD from the drop-down menu.
- Reconcile any medications:
- Click the Medications tab.
- Click Import.
- Select Transition of Care (CCD).
- Review the medications.
- Click Select All or click to select individual medications manually, as needed, and click Accept.
OR
Click Reject to not incorporate any of the medications into the patient’s record.
A summary page lists the patient’s current medications and highlights the medications that will be imported from the CCD.
- Click Accept.
- Click Back to exit medications and return to the patient clipboard.
- Reconcile any medication allergies:
- Click the Allergies tab.
- Click Reconcile.
- Select Transitions.
- Review the allergies.
The left side of the screen displays the allergies currently in the patient record. The right side of the screen lists the allergies included in the CCD, including the date recorded, the author, reaction, and severity. You may need to swipe up to see additional allergies.
- Click Select All or click to select individual allergies manually, as needed, and click Accept.
OR
Click Reject to not incorporate any of the allergies into the patient’s record.
A summary page lists the patient’s current allergies and highlights the allergies that will be imported from the CCD.
- Click Accept.
- Click Back to exit allergies and return to the patient clipboard.
- Reconcile the problem list:
- Click the Problem List tab.
- Click Reconcile.
- Select Transitions.
- Review the problems.
The left side of the screen displays the problems currently in the patient record. The right side of the screen lists the problems included in the CCD, including the date recorded and author. You may need to swipe up to see additional problems.
- Click Select All or click to select individual problems manually, as needed, and click Accept.
OR
Click Reject to not incorporate any of the problems into the patient’s record.
A summary page lists the patient’s current problems and highlights the problems that will be imported from the CCD.
- Click Accept.
- Click Done to exit medications and the patient clipboard.
The reconciliation is now complete. Continue documenting the exam.