Navigating the Patient Chart in the iPad App
You can use the Patient Chart to perform actions regarding the patient, take the patient's history, view past visits, and view additional information about a patient visit.
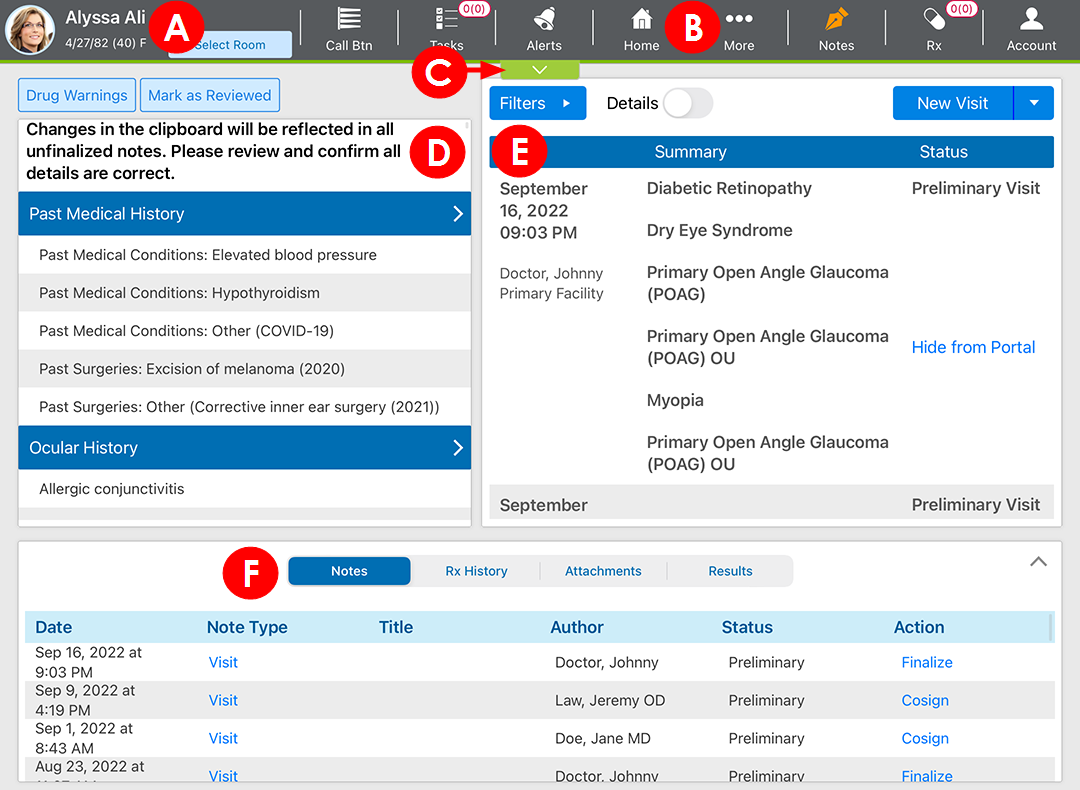
The patient chart consists of the following sections:
 A. Patient Profile
A. Patient Profile
The Patient Profile displays the patient’s name, date of birth, gender and photo. Tap the patient's name to bring up their details. Tap their photo to return to their chart.
 B. Action Bar
B. Action Bar
The Action Bar allows you to perform specific actions within the patient chart. The following actions are available from the Action Bar in the patient chart:
- Call Button. Places a request for a quick task to be completed by a staff member.
- Tasks. Assigns tasks to the office staff. Tasks appear on the OfficeFlow tab on the web app.
- Alerts. When the Alerts icon is red, there are alerts regarding important information about the patient. Alerts are hidden from immediate view to prevent patients from seeing the alert if the iPad is left unattended.
- Home. Returns you to the Home screen.
- More. Displays many actions you can perform while reviewing the patient chart.
- Notes. Adds a note or a sticky note. When the Notes icon is red, there are sticky notes for the patient that should be reviewed. You can also create a note to create encounters for patients who didn't physically visit the practice, such as when they call on the phone. Sticky notes are hidden from immediate view to prevent patients from seeing the notes if the iPad is left unattended.
- Rx. Displays the patient’s prescriptions, and allows you to add or submit a prescription for a patient.
- Account. Allows you to view and edit the system settings or log out from Encompass.
 C. Patient Header
C. Patient Header
Click this tab to reveal a drop-down panel that displays information from a patient's last three visits. Information includes the dates, VAs, IOPs![]() Intraocular Pressure. Eye pressure, as determined by the amount of aqueous humor filling it. High IOP (ocular hypertension) can be a sign of glaucoma., diagnoses, procedures, visit codes, target IOP, and T-max values. Click the tab again to hide the panel.
Intraocular Pressure. Eye pressure, as determined by the amount of aqueous humor filling it. High IOP (ocular hypertension) can be a sign of glaucoma., diagnoses, procedures, visit codes, target IOP, and T-max values. Click the tab again to hide the panel.
VA and IOP values are pulled from the vision exam. Diagnosis, procedure, and visit codes are pulled from the ocular exam. IOP and T-max values are pulled from the latest Glaucoma![]() A disease characterized by elevated intraocular pressure, which causes optic nerve damage and subsequent peripheral vision loss. Most people have no initial symptoms of chronic (open-angle) glaucoma, but you can develop peripheral vision loss, headaches, blurred vision, difficulty adapting to darkness, and halos around lights. Other forms of glaucoma (e.g., closed-angle glaucoma) may have additional symptoms such as eye pain, a pupil that does not respond to light, redness, nausea, and a bulging eye. Assessment plan documented in the ocular exam.
A disease characterized by elevated intraocular pressure, which causes optic nerve damage and subsequent peripheral vision loss. Most people have no initial symptoms of chronic (open-angle) glaucoma, but you can develop peripheral vision loss, headaches, blurred vision, difficulty adapting to darkness, and halos around lights. Other forms of glaucoma (e.g., closed-angle glaucoma) may have additional symptoms such as eye pain, a pupil that does not respond to light, redness, nausea, and a bulging eye. Assessment plan documented in the ocular exam.
 D. The Clipboard
D. The Clipboard
The Clipboard is used for patient intake. You can record a patient's medical, social, and family history, which can be used for meaningful use. You can also record the patient's medications and allergies. To open a specific section of the Clipboard for editing, tap the arrow for the section. Providers may want to review this section before performing an exam.
 E. Visit Summary Window
E. Visit Summary Window
The Visit Summary Window shows a list of the patient's previous and currently scheduled visits. If the visit has been finalized, an F shows under the status column of the visit.
You can tap a visit to open it. Visits that have not been finalized open in the Visit Overview screen where you can view and edit the details of the visit. Visits that have been finalized open in PDF format on the Visit Note screen.
 F. Patient Chart Tabs
F. Patient Chart Tabs
For established patients, the tabs allow you to view additional information that has been added to the patient's chart.
The following information is available from the patient tabs:
- Notes. Lists the past visit notes for the patient. For each note, you can tap the type of note to see additional details.
For each note, you will see an action that can be taken. Preliminary notes can be cosigned or finalized. Finalized notes can be amended.
- Rx History. Lists any medications that have been prescribed for the patient during visits.
- Attachments. Shows a list of images and files attached to the patient's chart. You can tap the filename of the attachment to open it.
- Results. Shows the results of a procedure that was performed for the patient.