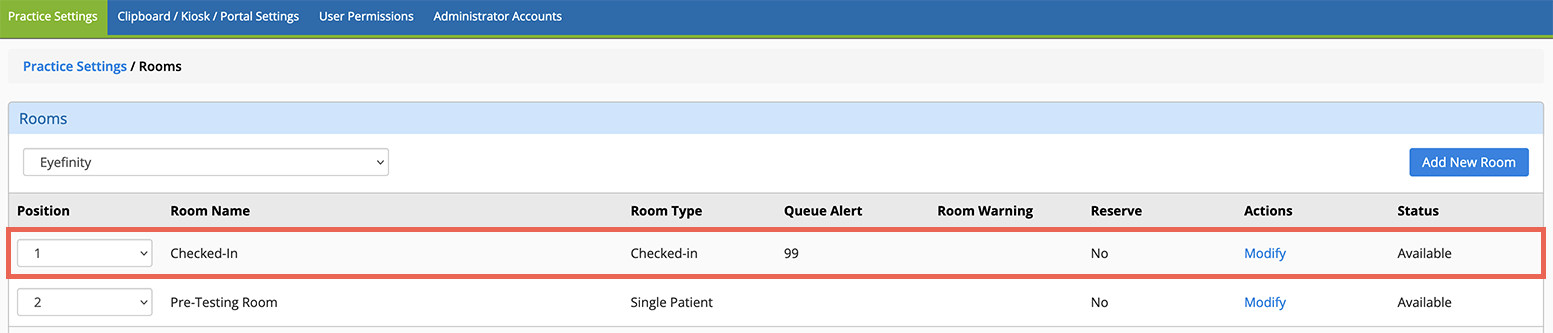Enabling Automatic Front Desk Check-in
With automatic front desk check-in enable, your practice staff can see which patients have arrived for their appointments within OfficeFlow. When a patient arrives at the office, the front desk marks the patient as checked in within Encompass practice management. Once the patient is checked in with the front desk, the patient's visit is automatically initiated in Encompass, and the patient appears in the "Checked-in" room in OfficeFlow.
Automatic front desk check-in is disabled by default. When you enable this feature, a new room, called "Checked-in," is created for each practice location.
 To enable automatic check-in
To enable automatic check-in
- Log in to the Encompass web application as an administrator.
- Locate the Office Flow Management tile and click Manage Automatic Front Desk Check-in.
- Select the Yes radio button and click Save.
When automatic check-in is enabled, a new room is created, called "Checked-in." If you're in a multilocation practice, the "Checked-in" room is added to each of the facilities in Encompass EHR. If you disable automatic check-in, the "Checked-in" room is removed from all facilities.
 To check in a patient in Encompass practice management
To check in a patient in Encompass practice management
- Open the Appointment Calendar.
- Locate the patient's appointment on the calendar and double-click the appointment card.
The Appointment Details page opens.
- Under Appointment Status, select Checked In.
- Click Save.
The patient is checked in. In Encompass EHR, the patient is moved to the "Checked-in" room in OfficeFlow.
The automatic check-in feature is available only to Encompass practice management users.
The agenda view does not display the patient as checked in. This feature is designed specifically for OfficeFlow.