Managing User Settings
The Practice Accounts Settings tab gives you access to manage an individual user's general settings and prescriber information.
 Opening a User's Settings
Opening a User's Settings
- Log in to the Encompass web application as an administrator.
- In the Practice Accounts section, enter search criteria as needed and click Apply Filter.
- Click a user’s Username.
The user's Practice Account Demographics page opens.
-
Click the Settings tab.
 Connecting the User's Practice Management Account
Connecting the User's Practice Management Account
The PMS ID connects the user's Encompass profile with their practice management profile to ensure proper scheduling and billing.
- Open the user's settings.
- Scroll down the page and locate the PMS Data heading.
- Enter the user’s practice management user ID number in the PMS ID text box.
To locate the provider ID in Encompass practice management, open Administration, click the button to view Providers or Staff, and then select the user you're looking for. The provider's ID appears under the Eyefinity EHR field.
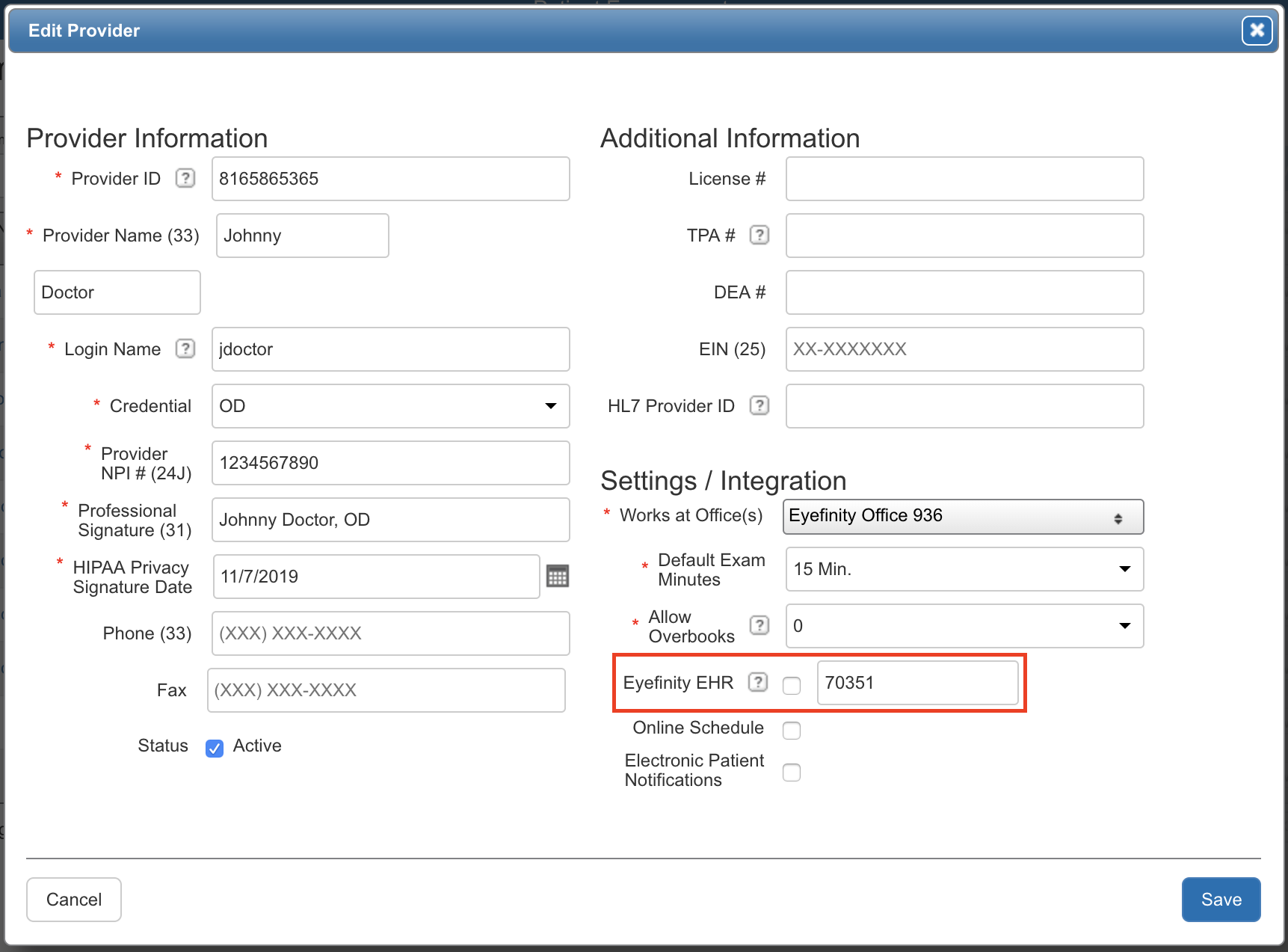
To locate the provider ID in OfficeMate, open Administration, click Setup, and select Resource Setup. The provider's ID appears under the Provider Id field.
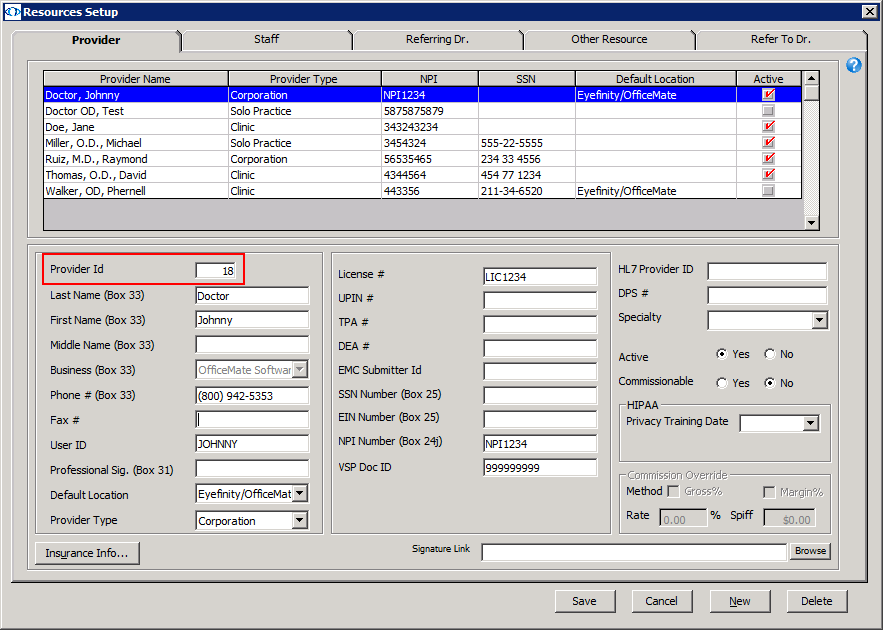
- In the PMS ID field, enter
Eyefinity. - Click Save.
 Entering and Editing a User's Billing Information
Entering and Editing a User's Billing Information
Billing information is saved in your practice management system and is not required in Encompass. You may leave the following fields empty:
- ID Qualifier
- Provider ID (non-npi)
- Medicare Number
- Medicaid Number
- Tax ID
 Updating a User's Prescriber Settings
Updating a User's Prescriber Settings
These settings are required for all practice users who have prescribing privileges. For information about setting up ePrescribing, go to Prescribing Medications Electronically in the Browser
- Select the appropriate Drug Interaction warning levels for Drug-to-Drug, Drug-Allergen, and Duplicate Therapy. Set the Drug Interaction warnings according to the needs of your practice. Eyefinity recommends the following settings:
For this warning… Choose this recommended setting… For more information… Drug-to-Drug
Contraindicated
 Indicates a drug should not be used due to harmful interactions with other drugs.
Indicates a drug should not be used due to harmful interactions with other drugs.Understanding Drug-to-Drug Warning Levels Drug-Allergen
Active Ingredients
Understanding Drug-Allergen Warning Levels Duplicate Therapy
On
Understanding Duplicate Therapy Warning Levels - Skip the Rx Details section.
The Rx Formulary Enabled setting is set to yes by default and enables the provider to review formulary information when managing prescriptions. NADEAN
 Narcotic Addiction DEA Number. Also known as an X-DEA number. A unique identification number assigned by the Drug Enforcement Agency to licensec providers authorized to treat patients with narcotic addiction. does not apply to eyecare.
Narcotic Addiction DEA Number. Also known as an X-DEA number. A unique identification number assigned by the Drug Enforcement Agency to licensec providers authorized to treat patients with narcotic addiction. does not apply to eyecare. - Select the Show DEA in Printed Rx check box to print the doctor’s DEA number
 Drug Enforcement Agency number. A unique identifier provided by the Drug Enforcement Agency to medical practitioners allowing them to prescribe, dispense and administer Controlled Dangerous Substances. on medical prescriptions.
Drug Enforcement Agency number. A unique identifier provided by the Drug Enforcement Agency to medical practitioners allowing them to prescribe, dispense and administer Controlled Dangerous Substances. on medical prescriptions. - Enter the doctor’s DEA number in the DEA ID text box. The DEA number is required for ePrescribing.
If the user is a physician’s assistant and needs access to ePrescribing, enter the provider’s DEA followed by a hyphen and a three-digit suffix you assign to the PA (e.g., AB123456-123). The three-digit suffix can be any three numbers, so long as you assign a different suffix to each PA.
-
If the user has a state license for prescribing medications, enter that number in the License Number text box and select the state that issued the license from the License State drop-down menu.
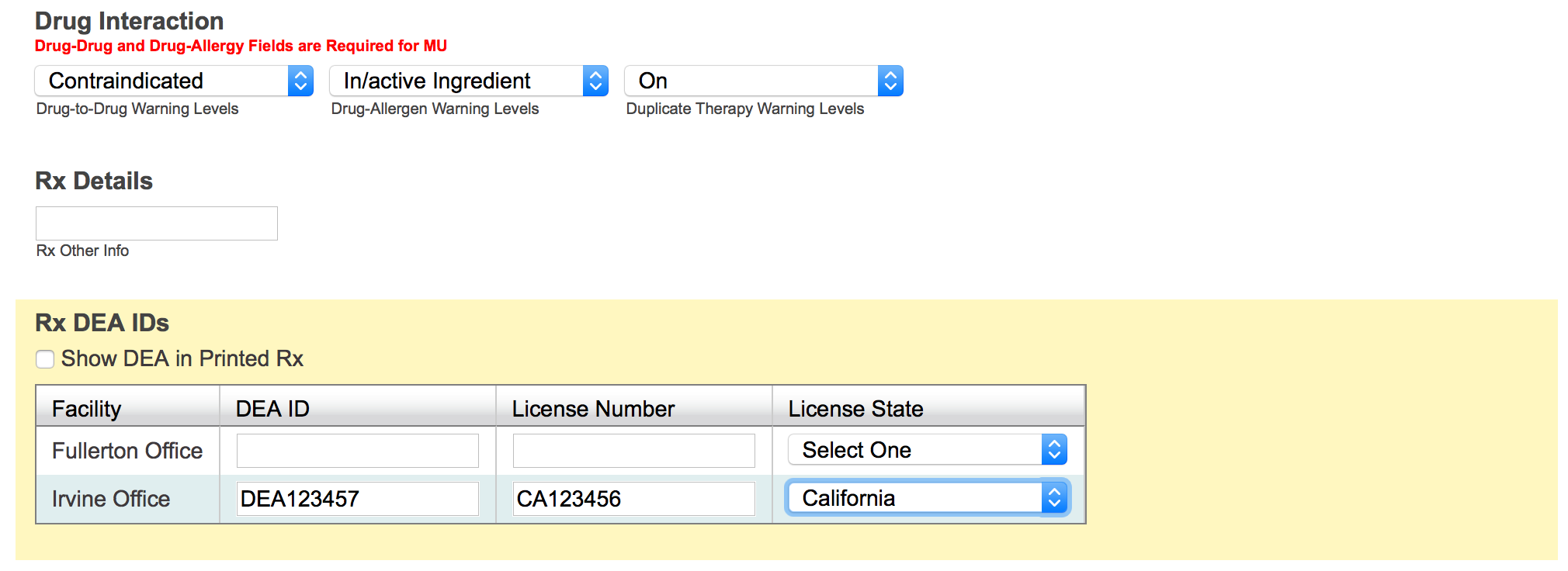
-
Locate Rx Patient Savings eCoupons Enabled and select Yes If you want Encompass to automatically check for coupons and transmit coupons to the pharmacy with prescriptions.
- Click Save.
 Updating a User's Settings
Updating a User's Settings
- Open the user's settings.
- Select Yes from the Patient Handout radio buttons to include prescription education on patient handouts.
- Leave the Default Appointment Interval set to the default 20 minutes. The schedule interval is managed in the practice management system.
- Adjust the following settings as needed.
Setting Yes No Allow Patients to Send Intramail Allows patients to send this user intramail messages directly. This setting does not affect group intramail settings. This is the default setting. Allows only providers and staff to send intramail messages to this user. Can Generate Bulk CCDs  Continuity of Care Document. An electronic docment that summarizes the patient's health information, used when care is being transferred from one provider to another. from Advanced Patient Search
Continuity of Care Document. An electronic docment that summarizes the patient's health information, used when care is being transferred from one provider to another. from Advanced Patient SearchAllows the user to generate CCDs in bulk from the Advanced Patient Search. Restricts the user to generating CCDs for individual patients. This is the default setting. Enable Print Patient Charts Adds a Print Attachments action bar button to the Patient Overview on the web. This button enables the user to generate a single PDF that includes multiple or all visit notes, chart notes, and attachments. Outside of giving the patient access through the portal, this is the best option for complying with information requests. Hides the Print Attachments action bar button. The user would need to open each visit and save them individually. This is the default setting. Has Schedule Indicates the user is available for scheduling. This is the default setting.
Scheduling preferences are managed in the practice management system.
The user is not schedulable for appointments. Visit Note: Render Problem Addressed with Diagnoses Include the problem complexity text on the printed visit note (e.g., "stable chronic illness," "acute complicated injury") Suppresses the complexity. This is the default setting. - Select the user’s location from the Primary Facility drop-down menu as needed.
- Click Save.
 Understanding Drug-to-Drug Warning Levels
Understanding Drug-to-Drug Warning Levels
When a medication is prescribed for a patient, the user will be alerted if the medication interacts with a medication listed in the patient’s clipboard. Eyefinity's recommendation is set in bold type.
| This option… | Will… |
|---|---|
| Contraindicated | Alert the user only if the medications are contraindicated. |
| Severe | Alert the user if the medications are contraindicated or if the medications have a severe interaction |
| Moderate | Alert the user if the medications are contraindicated and have a severe or moderate interaction |
| Undetermined | Alert the user of all types of medication interactions |
| Off | Turn off the drug–drug warning levels |
 Understanding Drug-Allergen Warning Levels
Understanding Drug-Allergen Warning Levels
When a medication is prescribed for a patient, the user will be alerted if the medication interacts with an allergy listed in the patient’s clipboard. Eyefinity's recommendation is set in bold type.
| This option… | Will… |
|---|---|
| Active Ingredient | Alert the user of any interaction with the active ingredient only |
| In/Active Ingredient | Alert the user of any interaction with the active ingredient and inactive ingredients |
| Off | Turn off the drug–allergen warning levels |
 Understanding Duplicate Therapy Warning Levels
Understanding Duplicate Therapy Warning Levels
When a medication is prescribed for a patient, the user will be alerted if the medication has a duplicate therapy of another medication already listed in the patient’s clipboard. Eyefinity's recommendation is set in bold type.
| This option… | Will… |
|---|---|
| On | Alert the user of any duplicate therapies |
| Off | Not alert the user of any duplicate therapies |