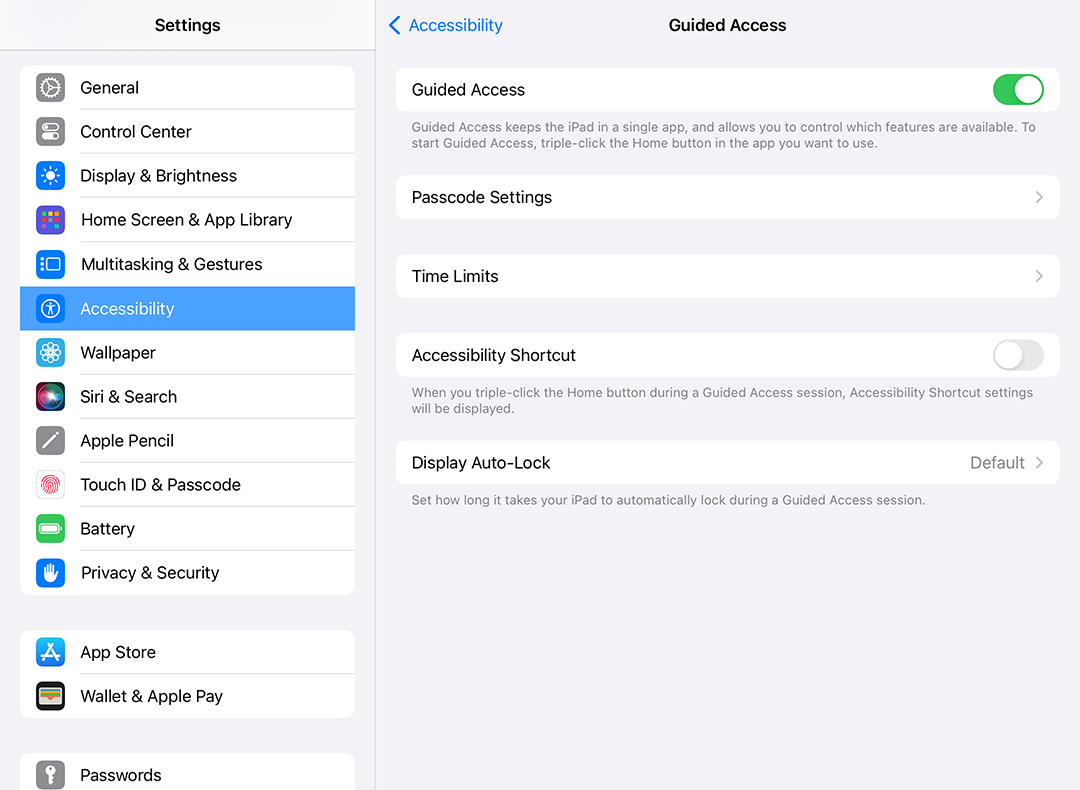Managing iPad Security
Eyefinity Kiosk comes with tight security. Your first line of defense, however, comes with protecting your device. You only need to complete the steps in this section once on each iPad.
To secure your iPad, Eyefinity recommends the following security measures:
- Enable Passcode and, if available, Touch ID. These features prevent unauthorized users from using your iPad. For information about enabling Passcode and Touch ID, go here: support.apple.com/en-us/HT204060.
- Turn on iCloud and enable Find My iPad. These features enable you to locate your device if it is lost or stolen. For information about enabling iCloud and Find My iPad, go here: support.apple.com/en-us/HT205362.
- Enable Auto-Lock to reduce the risk of unauthorized access. Setting the time limit to five minutes or more will help avoid locking patients out of the iPad while they have paused to read waivers, think about questions, or look up emergency contact information. To change the Auto-Lock setting, open Settings, select Display & Brightness, and select Auto-Lock.
- Enable Guided Access. This feature prevents patients from navigating away from the Eyefinity Kiosk app.
This topic includes:
Enabling Guided Access
To enable guided access, complete the following one-time procedure on each iPad:
- On the iPad home screen, tap the Settings app.
- Tap Accessibility.
- Swipe to the bottom of the list and tap Guided Access.
- Tap the Guided Access toggle on.
By default, the device Passcode is required to exit Guided Access. To set up a different Passcode for Guided Access, tap Passcode Settings.
Guided Access is now enabled, but not active. To enter Guided Access mode, go to Entering Guided Access.
Entering Guided Access
Entering Guided Access mode prevents patients from navigating away from the Eyefinity Kiosk app.
To enter Guided Access mode:
- On the iPad home screen, tap the Kiosk app.
- Press the Home button on the iPad three times quickly.
A message displays in the center of the screen confirming Guided Access has started. Users will not be able to navigate away from the Eyefinity Kiosk app until a Passcode is entered to exit Guided Access.
Exiting Guided Access
- Press the Home button on the iPad three times quickly.
- Enter the Passcode when prompted.
Guided Access settings appear at the top and bottom of the screen.
- Tap End in the upper-right corner to exit guided Access.
You are now able to navigate to other apps.