Managing Autoletter Templates
This page includes the following topics:
- Understanding Autoletter Templates
- Managing Autoletter Templates
- Understanding Autoletter Fields
- Creating Autoletter Header Templates
Understanding Autoletter Templates
Autoletters are fax templates you can use to send correspondence to other medical professionals such as a patient's primary care physician. Autoletters use fields to automatically pull information from a patient's visit into the letter without you having to type out a summary. The structure of the letter and the fields you include are customizable.
Before you can pull patient information into autoletters and fax them, you must first create autoletter templates. Only administrators can create autoletter templates, and they can create them only on the web application. Every template is available to all providers.
Managing Autoletter Templates
- Log in to the Encompass web application as an administrator.
- In the Faxing and Auto Letters section, click Manage Templates.
- Click Add Fax Template to create a new autoletter template or click Modify to edit an existing template.
The Template Details editor opens. The editor tools are similar to those of other text editors. The group of tools furthest to the right enable you to insert exam data into the template.
-
Compose the template text for your autoletter.
The template may be selected by any provider and potentially used for any patient; therefore, don’t manually type any provider or patient information into the template. Instead use the placeholders described in step 6.
- Format the text and insert your practice logo as needed.
-
Select fields from the Patient, Visit, and Misc drop-down lists to indicate the type and placement of exam information. For information on what each field will render within the autoletter, go to Managing Autoletter Templates.
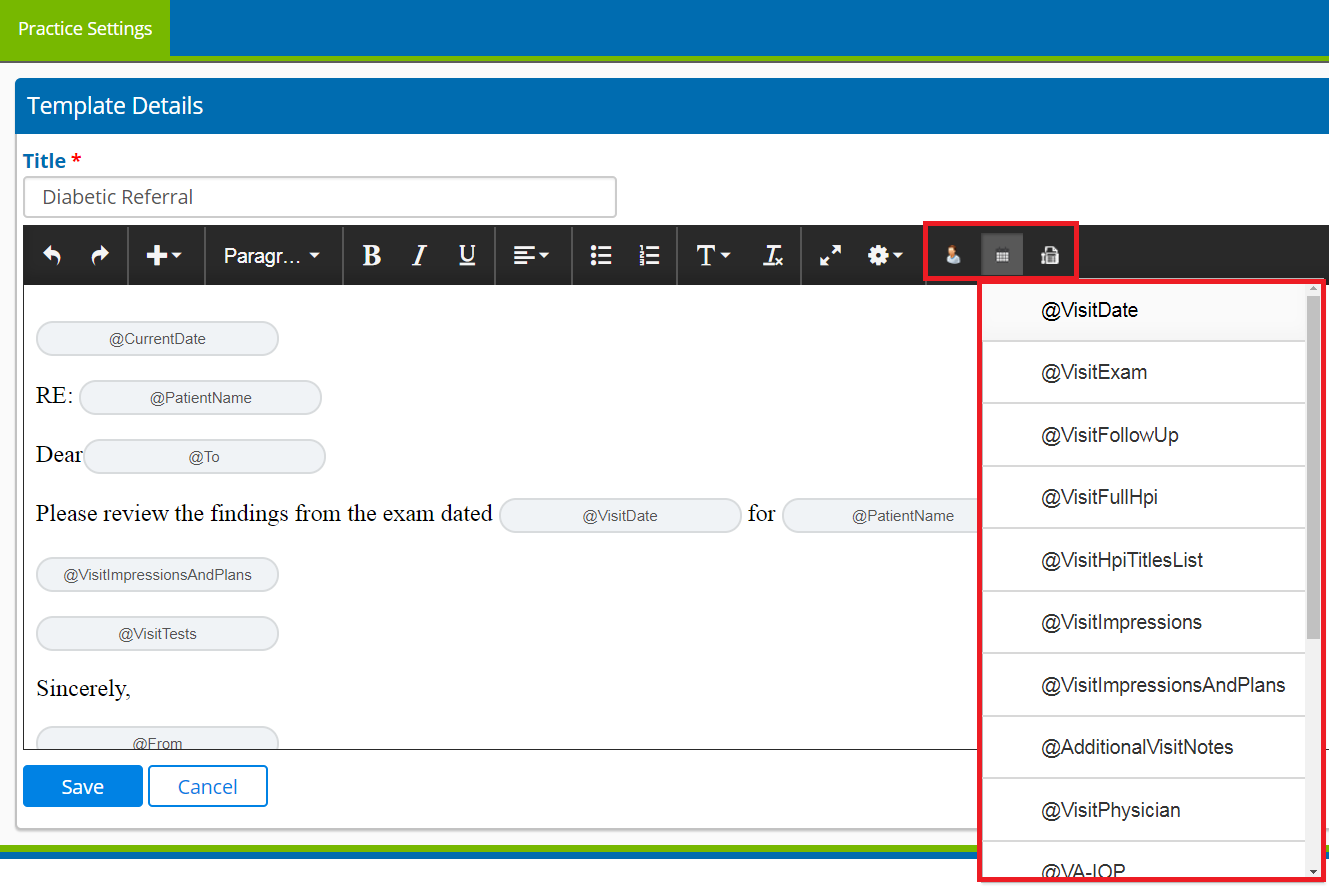
- Click Save.
- Select a number from the Position drop-down to control where each template appears in the list.
For example, the most frequently used autoletter should be in the first position.
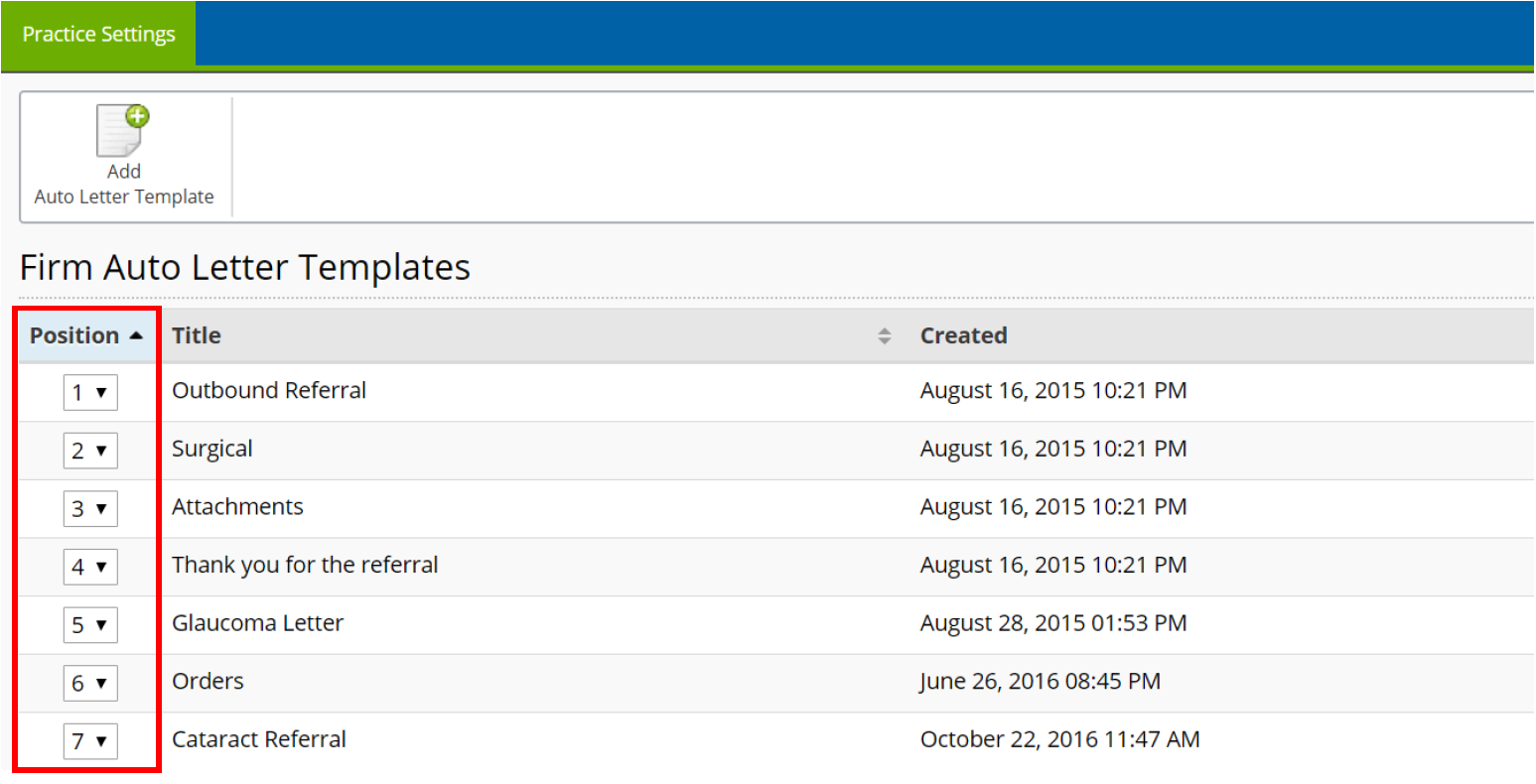
Understanding Autoletter Fields
The following list explains how fields you select for your autoletter template will render when the template is used for a real patient.
| This field... | Renders as... |
|---|---|
|
@PatientName |
The patient's full name. |
|
@Patient Address |
The patient's address as it would appear on a letter. |
|
@VisitDate |
The visit date in Month DD, YYYY format. |
|
@VisitExam |
Only the notable findings from the exam. For instance, any abnormal findings recorded in the exam set, Ocular Exam Room, or using glyphs will be included. Normal findings will not be included. |
|
@VisitExamDetailed |
All findings from the exam, including normal findings. |
|
@VisitFollowUp |
This tag is not used. Use @FollowUpPlan to pull in follow up data. |
|
@FollowUpPlan |
Details from any F/U for next visit plans you recorded in the Ocular Exam Room. |
|
@VisitFullHpi |
All chief complaint(s)/HPI documented in the visit in full detail. |
|
@VisitHpiTItlesList |
The chief complaint(s)/HPI title(s) only with no other detailed information. |
|
@VisitImpressions |
The diagnoses recorded in the Ocular Exam Room for the visit. |
|
@VisitImpressionsAndPlans |
The diagnoses and plans recorded in the Ocular Exam Room for the visit. Only the pertinent parts of the plan contents are included; for example, Counseling plans are not noted unless a surgical or treatment option is selected within that plan. |
|
@VisitImpressionsAndPlansICD10 |
The same as @VisitImpressionsAndPlans except the ICD-10 code is rendered above each diagnosis. |
|
@AdditionalVisitNotes |
Anything recorded in the Additional Visit Notes field for the visit. |
|
@VisitPhysician |
The name of the physician who is set as the Primary Provider for the visit. |
|
@VA-IOP |
The visual acuity and IOP for both eyes as recorded in the Vision Exam section of the visit. |
|
@VisitSurgical |
The details of any surgical procedure plans recorded in the visit. |
|
@VisitTests |
The findings noted for each diagnostic test recorded in the visit. |
|
@VisitSurgicalPhotos |
Any surgical photos associated with the visit. |
|
@WearingRx |
The Wearing Rx as recorded in the Vision Exam section of the visit. |
|
@VisitRefractions |
Any refractions recorded in the Vision Exam section of the visit. |
|
@VisitFinalRx |
The Final Rx as recorded in the Vision Exam section of the visit. |
|
@From |
The name of the physician who is set as the Primary Provider for the visit. |
|
@To |
The recipient's first name, last name, and title. |
|
@ToAddress |
The recipient's address as it would appear on a letter. |
|
@ToFax |
The recipient's fax number. |
|
@Cc |
The recipient's first name, last name, and title. This field is for sending a copy of the fax message to an additional recipient. |
|
@CurrentDate |
The date the autoletter is generated. |
|
@ToFirstName |
The recipient's first name. |
|
@ToLastName |
The recipient's last name. |
Creating Autoletter Header Templates
Header templates are useful for adding supplementary contact and practice information to the header of autoletters and faxes. The header text can be up to 45 characters long and appears at the top of individual autoletters to which the template is applied. Here's how to create a header template:
- Log in to the Encompass web application as an administrator.
- Locate the Faxing and Autoletters group and click Manage Header Templates.
- Enter a Title that practice staff will understand and Text that will appear on the autoletter.
- Click Save.