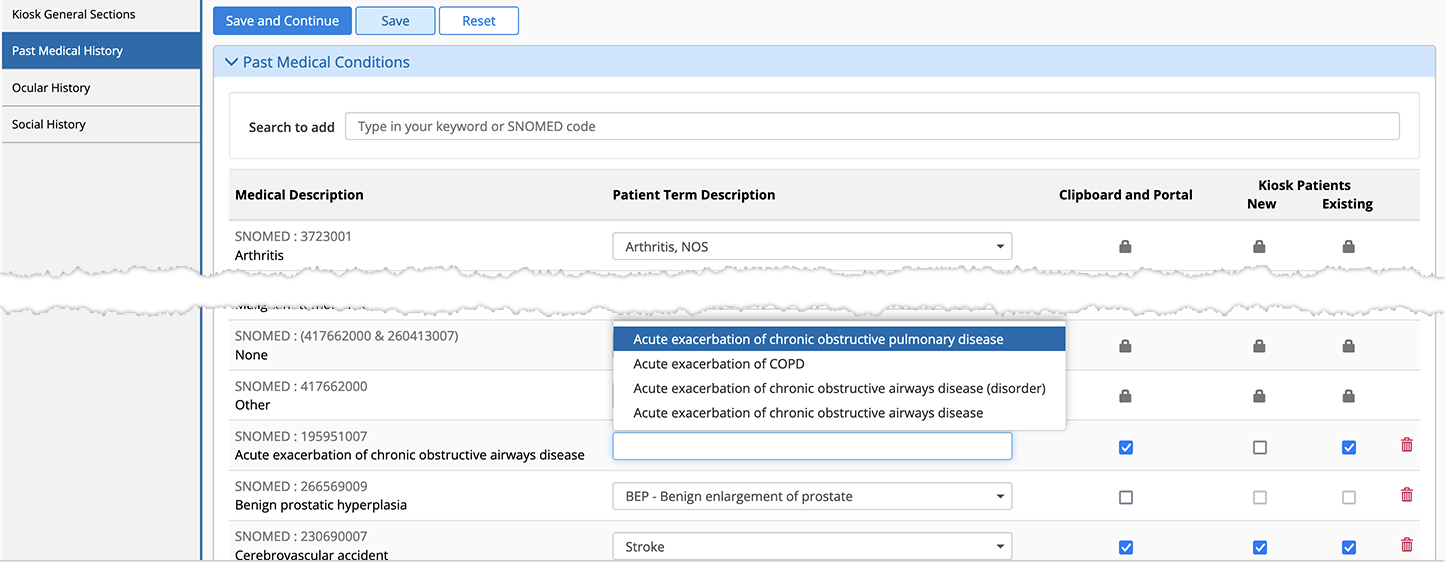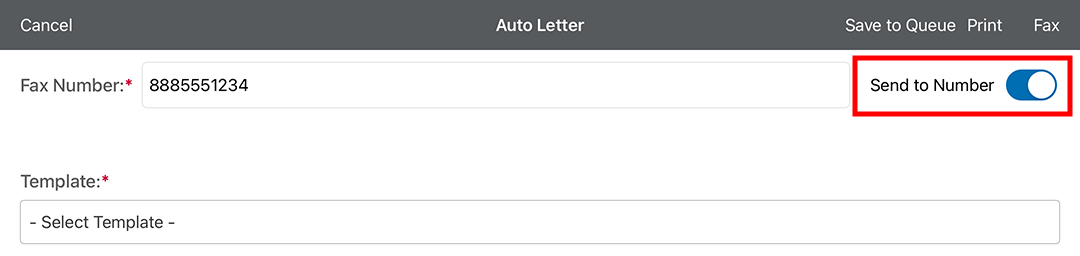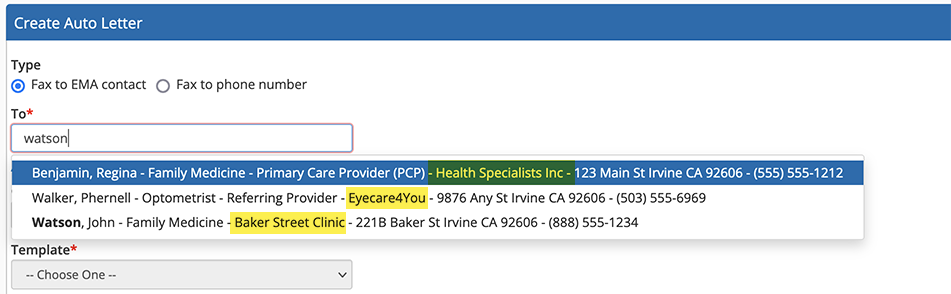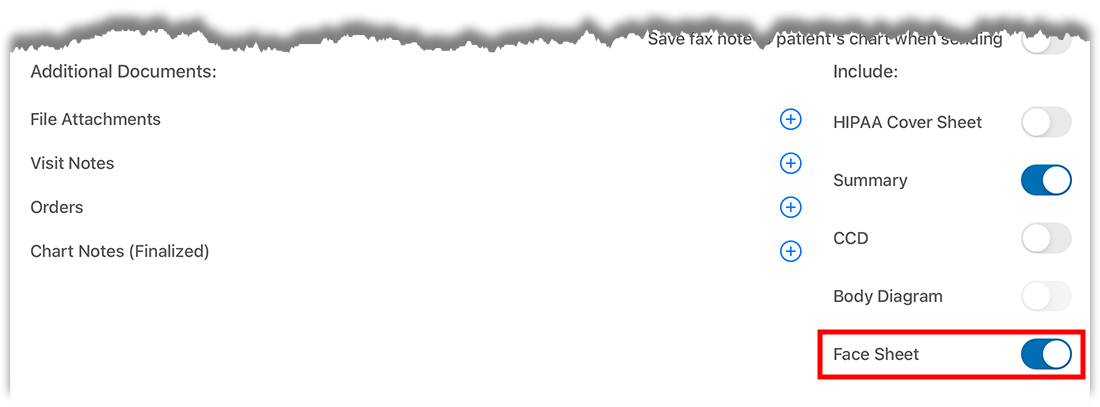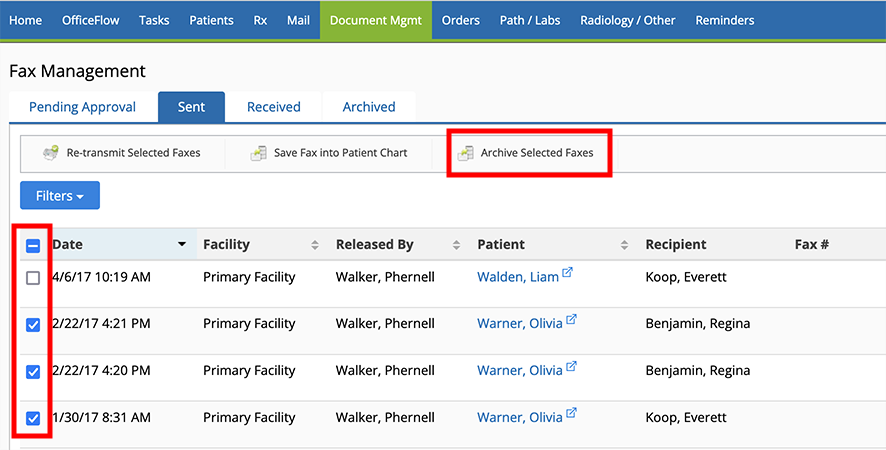What's New in Encompass 5.26
Released August 20, 2021
Eyefinity announces the newest version of Eyefinity EHR! In addition to resolving known issues in previous versions, this updated version improves upon its robust attributes and offers useful new features and expanded functionality. For additional information on Eyefinity EHR features, training, and integration with practice management systems, visit www.eyefinity.com or call 800.942.5353.
To see the new features action, watch the recorded webinar.
This page includes the following topics:
- Early Access to New Releases
- Custom Clipboard
- ePrescribing
- MIPS Quality Reporting
- Autoletter (Faxing) Enhancements
- Enhancements for Both iPad and Web
- iPad-Only Enhancements
- Kiosk Enhancements
- Known Issues
Early Access to New Releases
We heard you! To improve transparency and help you adapt to changes and enhancements in Encompass, we're giving you early access to new releases. In the weeks prior to releases of Encompass we'll update your training sandbox to the upcoming version before it's pushed out to your live practice environment. This will allow you to familiarize yourself with new features before encountering them as you're seeing patients.
In addition, we're introducing a new Eyefinity EHR Training app for iPadOS, so you can make the most of your early-access window by exploring the new features in an iPad environment that won't affect actual patient records.
 Accessing Your Web-based Training Sandbox
Accessing Your Web-based Training Sandbox
- Open your web browser and enter the web address (URL) for your practice's sandbox.
- Login with your Username and Password.
- Your sandbox URL is located at [practicename].eyefinityehrtraining.com. For example, joeseyecare.eyefinityehrtraining.com. Typically, the [practicename] is the same as the one you use to access Encompass while seeing patients.
- Your sandbox URL and login credentials are different than than your live practice Encompass URL and login credentials. This information was given to you when your practice initially purchased Encompass.
- If you're unsure of your sandbox URL or login information, contact your practice's Encompass firm administrator. Firm administrators should contact Eyefinity customer care at ehrsupport@eyefinity.com if they are unable to log into the practice's sandbox.
 Installing the Encompass Training App
Installing the Encompass Training App
- On your iPad, open the App Store app.
- Tap the Search tab and search for Eyefinity.
- Locate the Encompass Training app and tap Get.
- Use Face ID or Touch ID, or enter your Apple Account Username and Password as needed to confirm the installation.
 Connecting the Encompass Training App to the Sandbox
Connecting the Encompass Training App to the Sandbox
- Locate the Encompass Training app on your iPad and tap the icon to open it.
- Tap the Company URL text field and enter the web address of your training sandbox and tap Next.
- Enter the web address without https://. For example, joeseyecare.eyefinityehrtraining.com.
- Your sandbox URL and login credentials are different than than your live practice Encompass URL and login credentials. This information was given to you when your practice initially purchased Encompass.
- If you're unsure of your sandbox URL or login information, contact your practice's Encompass administrator. Encompass administrators should contact Eyefinity customer care at ehrsupport@eyefinity.com if they are unable to log into the practice's sandbox.
Do not enter the web address you use for the production Encompass app you use while seeing patients (i.e., eyefinityehr.com). The Encompass Training app is designed to be connected to sanbox environments i.e., eyefinityehrtraining.com).
- Enter your Username and Password and tap Login.
You are now logged into the Encompass training app. The training app will look similar to the standard Encompass app.
We'll send you an email and post an in-product message in the sandbox environment letting you know when you'll have early access to new features.
Your Encompass production and sandbox are completely separate environments. Any changes you make to one environment will not be duplicated in the other. In other words, practice user accounts, patient records, customizations, and settings are not transferred from your sandbox to production or vise versa.
Custom Clipboard
The new Custom Clipboard feature enables firm administrators to customize which pieces of medical history information get collected through the kiosk, patient portal, and the Patient Clipboard section of the chart. In most cases, you can add conditions and surgeries you've wished were included in the clipboard and remove the ones that aren't applicable to your practice.
To customize the Clipboard, log into Encompass as an administrator, locate the "Patient Clipboard, Kiosk, and Portal Settings" tile, and click the Manage Sections button.
- For past medical history, customize which medical conditions and surgeries appear in the Patient Clipboard, the kiosk, and the patient portal. You can also select which colloquial or layperson's term is displayed to the patient.
- Search for conditions and surgeries that aren't already listed to add them.
- Click the Trash Can to remove items completely from the list. If you need to add it back, you can search for it.
- Deselect the Clipboard and Portal check box to hide items from the doctor-facing clipboard, the patient-facing clipboard, and the kiosk.
- Deselect the New Kiosk Patients check box to hide items from new patients completing their histories within the kiosk.
- Deselect the Existing Kiosk Patients check box to hide items from established patients updating their histories within the kiosk.
- For past ocular history, customize which ocular conditions and surgeries appear in the Patient Clipboard, the kiosk, and the patient portal. You can also select which colloquial or layperson's term is displayed to the patient.
- For social history, customize which sections appear in the Patient clipboard, the kiosk, and the patient portal.
Consider the changes you make to the clipboard carefully, as they apply to all providers and patients in your practice.
ePrescribing
Due to Surescripts’ migration to the NCPDP SCRIPT v2017071 standard, Eyefinity EHR must incorporate changes to the ePrescribing interface prior to September 1. You will see these changes in Eyefinity EHR 5.26.
The most impactful change to prescribers is that some medication quantity units will no longer be valid. For example, units like bottle, drop, ounce, teaspoon, and tube are now considered to be ambiguous. Instead, prescription quantities must be expressed in metric units like grams and milliliters or discrete units of capsules or tablets.
While this change will require you to adjust how you think about prescription quantities, Eyefinity EHR will help make that adjustment easier by enabling you to select the suggested packaging and enter the number of packages to automatically calculate a valid quantity and unit.
If you have any exam protocols that include medication plans, you will need to update them; otherwise, you will be prompted to enter a valid prescription during the exam.
MIPS Quality Reporting
While this change is not related to enhancements or bug fixes in Encompass, we're mentioning this change here to bring it to your attention. CMS is suppressing claims-based submissions for measures 1 [Diabetes: Hemoglobin A1c (HbA1c) Poor Control (>9%)] and 117 [Diabetes: Eye Exam] for the 2021 performance year. This is due to an error that caused CMS systems to reject claims that included billing codes relevant to this measure. If you plan to report measure 1 or 117, you will need to use an alternate reporting method for these measures. For more information, refer to the Regulatory Resource Center.
Autoletter (Faxing) Enhancements
- Failed faxes now generate an intramail message to notify you of the failure.
- You can now enter a fax number in the recipient field so you don't need to back out of the autoletter to add a new recipient.
When you send an autoletter, tap the Send to Number toggle (iPad) or select the Fax to Phone Number radio button (web) and type the fax number in the adjacent text field.
- The autocomplete list that pops up when you start typing the recipient's name now also displays the name of the practice to help you determine which is the correct recipient. This feature is currently only available on the web—we will add it to the iPad app soon.
- You now have the option to send a face sheet. The face sheet is included after the HIPAA cover sheet and summary, if either of those options are selected.
- You can now batch archive faxes.
To batch archive faxes, open Encompass on the web, click the Document Mgmt menu, select Pending, Sent, or Received Faxes, select the check boxes that correspond to the faxes you want to archive, and click the Archive Selected Faxes button.
Enhancements for Both iPad and Web
- Eyefinity EHR can now automatically enable patient portal accounts. Your practice's Encompass administrator can enable this time-saving feature for the entire practice.
Log into Encompass as an administrator, locate the "Manage Patient Portal Features" tile, click the Auto Enable Patient Portal button, and select the Yes radio button.
- Ocular history selection names have changed in relation to the Custom Clipboard feature listed above. Because the check-box selections are arranged alphabetically, check-box selections may not be located where you're accustomed to finding them.
- You can now mark certain charts as sensitive. If you have VIP or high-profile patients, you can mark their charts as "restricted." This restricted status does not prevent practice users from opening the charts, but warns them that the chart is restricted and creates an audit log of all actions and views within the chart.
To enable the restricted charts feature, log into Encompass as an administrator, locate the" Firm Facilities and Chart Segmentation" tile, click the Manage Chart Segmentation button, enter the text you want to display to users accessing a restricted chart, click Save, and select the users you want to be able to mark charts as restricted.
To rescrict a chart, open the patient's chart in Encompass on the web. In the patient banner, click the Mark Chart as Restricted link. A pop-up window asks you to confirm. Click the Mark as Restricted button.
- You will now receive an error message when you attempt to save an order after another user has saved an order for that patient. The error message explains that another user has saved the order and prompts you to check the order for accuracy.
iPad-Only Enhancements
- OU visual acuities displays on the Final Rx screen for both glasses and contact lenses.
- You can now clear all visual acuity measurements from the Final Rx. Previously, you had to manually clear OU values.
Kiosk Enhancements
- You'll now enter your practice URL on a separate login screen from your username and password. Touch ID and Face ID will pass you through both login screens. This change mirrors a change we made to the standard Encompass 5.25 app.
Known Issues
Some ocular surgeries appear to give you the option to hide them from the custom clipboard, when they actually cannot be hidden. Examples include corneal transplant and DSEK. In a future release, the selectable check boxes for these surgeries will be replaced with lock icons.