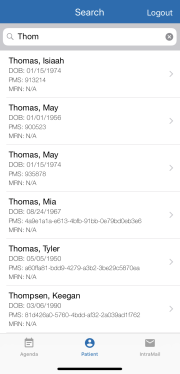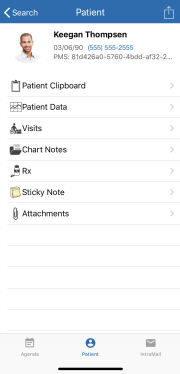Managing Patients on the iPhone App
The Patient tab enables you to search for patients and open their charts. To find a patient, start typing their name into the search bar. Results will populate in the list below. Tap the patient's name to open their chart.
While you don't have access to the complete functionality of the web or iPad applications on the iPhone, there are still several tasks you can complete from within a patient's chart, including:
- Patient Clipboard. View the patient's clipboard information. This is read-only, so you won't be able to make any changes or mark the clipboard as reviewed.
- Patient Data. View the patient's contact, insurance, and pharmacy information. This is read-only, so you won't be able to make any changes. You can tap the patient's phone number to call them directly from your iPhone.
- Visits. View the patient's visit notes. Tapping a note opens a summary including the time and date, chief complaint(s), HPI, exam findings, diagnoses, and more. Tapping Actions in the upper-right corner of the screen enables you to select the following options:
- Compose Intramail. Send an intramail message to a staff member at your practice. The message will include a link to the visit you're currently in.
- View Note Outputs. View the visit note. Tapping Outputs in the upper-right corner of the screen enables you to switch the view between the Visit Note, Encounter Note, Bill, Rx, Tests, Path Req, and Education.
- Take Photo. Take a photo using your iPhone camera and add it to the patient's chart as an attachment. This option is only available if the visit has not yet been finalized.
If the visit has not yet been finalized, you can add notes by tapping Additional Visit Notes and typing into the text field. Make sure to Save your note once you're done.
You can also add a chief complaint by selecting Other in the CC/HPI section. This is useful for recording a patient's chief complaint on the fly, such as when they call you on the phone, but it's not as comprehensive as recording their chief complaint on the web or iPad applications. It's best practice to replace chief complaints you've recorded on the iPhone when you get into the office by using the web or iPad applications. - Chart Notes. Quickly view visit notes as well as any additional chart notes the patient has on file. To add a note, tap the + in the upper-right corner of the screen.
- Rx. Queue, review, edit, and ePrescribe medications just like you would on the web or iPad applications. To queue up a medication, tap the + in the upper-right corner of the screen. Once you've filled out the required information and saved the prescription, you can ePrescribe the medication by tapping Select, selecting the queued prescription, and then tapping ePrescribe. You can void Rx's by swiping them from right to left.
- Sticky Note. Enables you to view and edit the patient's sticky note. If a sticky note already exists for the patient, the icon appears yellow.
- Attachments. Enables you to view attachments that are associated with a patient's chart. You can also tap the camera icon in the upper-right corner of the screen to immediately add a photo from your iPhone to the patient's list of attachments.
You can also compose an intramail message for a staff member from within a patient's chart by tapping the icon in the upper-right corner of the screen. This message will include a link to the patient's chart. For more information on using intramail via the iPhone app, see Using Intramail on the iPhone App.