Understanding Service Templates
Service Templates (aka Scheduler Templates) structure your appointment calendar so appointments are created based on availability and provider preferences; with service templates you recommend or restrict which services can be scheduled at any point in a day. For example, you can designate the days and times when a provider sees only new patients.
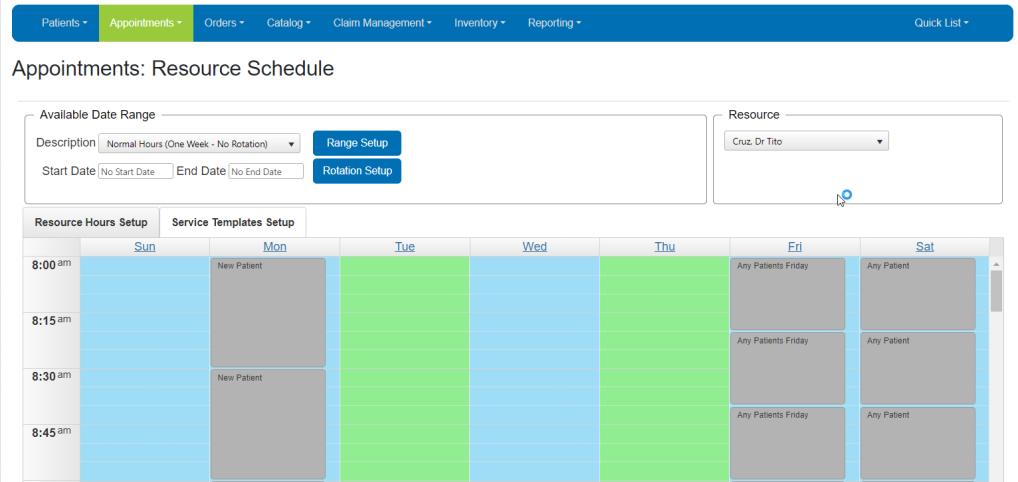
Service templates make it easy for staff to follow guidelines you set for your practice. You can also use service templates to control which times are available in the online scheduler.
You can set up a service template from Administration or from the Resource Schedule in Front Office. You can also copy and paste a service template and when needed delete a template. Another great use is to set up service templates with alternating schedules. Finally, service templates go hand-in-hand with online scheduler.
When setting up a service template, you select the provider and establish the time period to which the template applies. If desired, you can set up a template using a range or rotation. Once these items are established, you click Add Templateand fill out the screen.
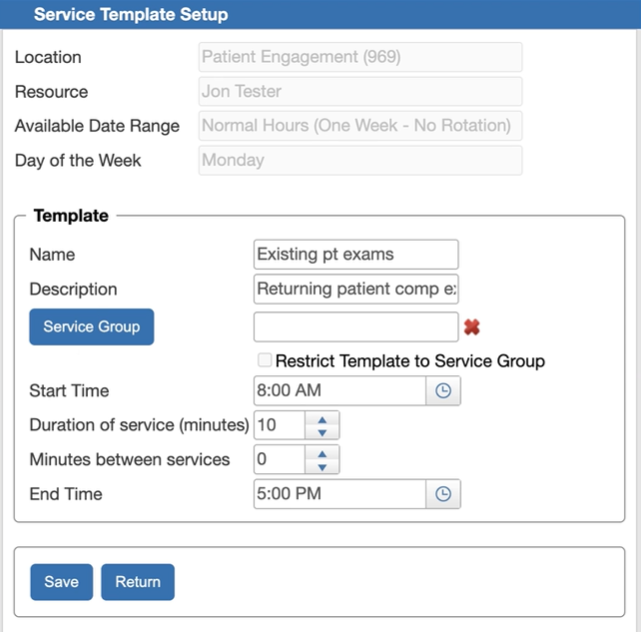
Notice, the top fields are automatically pulled in from the previous screen and you cannot edit them.
The Service Group determines which services are recommended or, if you select the Restrict Template to Service Group checkbox, restricted for the service template. You click Service Group to select the service group. From the selection screen, you can also add, copy or delete a service group if needed. The Start Time determines when the service template begins, while the duration determines the length of the service. You can add time between appointments using Minutes between services and establish an End Time for the template.
 Using Templates to Restrict Appointments to Chosen Services
Using Templates to Restrict Appointments to Chosen Services
For a provider who only wants specific services offered during certain times; such as our example above where new patients are seen on Monday, you can set up a restricted service template.
What this means is by creating a Monday New Patients service template, selecting the new patient service group, and selecting the Restrict Template to Service Group checkbox, your staff can only schedule new patient services during the Monday New Patients service template.
If the checkbox is not selected, the template service group provides suggested services; however, staff can select another service if needed.
Calendar Display of Templates in Book, Day, and Week Calendar Views
With the introduction of service templates, the calendar reflects the use of service templates; including indicating if a template is restricted.
-
If a service template exists for the time slot but does not have a selected service group, then the time slot in the calendar view displays the service template name. You can add an appointment for any service type; however, the appointment needs to respect the other template settings.
Note: Service templates without a service group selected do not display in Online Scheduler. -
If a service template with a service groups selected exists for the time slot but the template doesn't restrict appointments to only the selected services, then the time slot displays the service template name and an unlocked icon (see below). You can add an appointment for any service type as long as the appointment respects the other settings of the template.
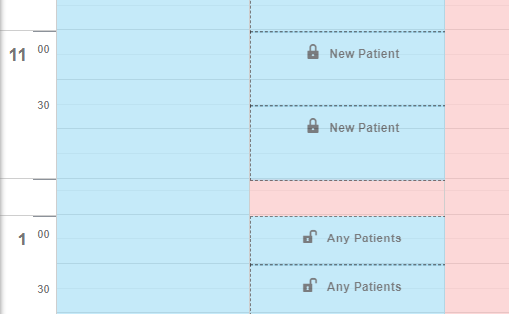
-
If a service template has a service group selected and the restrict checkbox selected exists for the time slot, then the time slot displays the template name and a lock icon (see above). You can only add appointments for one of the services in the service group and that respects all other template settings.
 Using Service Templates to Hide Time Slots in Online Scheduler
Using Service Templates to Hide Time Slots in Online Scheduler
Do you have time slots on the appointment calendar that you do not want patients to be able to schedule online? We have a solution.
When using service templates, a service template without a service group will not display in Online Scheduler. You can use this feature to hide time slots you do not want to display to patients scheduling an appointment online.
 Understanding How Appointment Duration is Set
Understanding How Appointment Duration is Set
With the introduction of service templates, how the appointment duration is calculated was changes. The appointment duration is established based on a hierarchy of checks. The system looks at each item in the list below and uses the first defined appointment duration as the duration for the appointment being scheduled.
The system first checks for:
-
An Unavailable Exception – which is honored above all items in the hierarchy. If none, the system checks the
-
Service Template duration – if no template is defined, then it checks the
-
Service Type – if there is no service type(s) is included in the request or the Service Type duration is blank in Eyefinity Admin, then it checks the
-
Employee “Default Exam Minutes” – the system checks if the requested resource (provider/staff) has defined "Exam Minutes" or “Default Exam Minutes”. If not, then it uses the
-
Final Default – which is 15 minutes.
For example: If a new patient is looking to schedule an exam online, and a service template is defined for the doctor and day selected, then the system uses the service template to determine the appointment duration. The service template allows new patient exams and sets the appointment duration at 20 minutes. Using this, the system determines an availability window from 8:00 AM to 9:00 AM with an appointment duration of 20 minutes, and displays open appointment slots starting at 8:00 AM and incrementing by 20 minutes, so the patient can select from appointment slots of 8:00 AM, 8:20 AM, and 8:40 AM.