|
Box1
|
GroupHealth
|
Group Health Type is a custom attribute. Contact Encompass Customer Care to set it up.
|
|
Box 1a
|
Insured: Insured ID/SSN
|
Front Office > Patients > Search Patients > Insurance > Add/Edit Insurance > Insured ID
|
|
Box 2
|
Patient: First Name, Last Name
|
Front Office > Patients > Search Patients > Demographics > Name
|
|
Box 3
|
Patient: DOB
|
Front Office > Patients > Search Patients > Demographics > Date of Birth
|
|
Box 4
|
Insured: First Name, Last Name
|
Front Office > Patients > Search Patients > Insurance > Add/Edit Insurance > Subscriber Name
|
|
Box 5
|
Patient: Address, City, State, Zip, Phone
|
Front Office > Patients > Search Patients > Demographics > Address Lines, Zip/City/State, Primary Phone
|
|
Box 6
|
Patient: Relationship
|
Front Office > Patients > Search Patients > Insurance > Add/Edit Insurance > Relationship to Subscriber
|
|
Box 7
|
Insured: Address, City, State, Zip, Phone
|
Front Office > Patients > Search Patients > Insurance > Add/Edit Insurance > Address Lines, Zip/City/State, Phone Number
|
|
Box 8
|
N/A
|
N/A
|
|
Box 9
|
Other Insured: First Name, Last Name
|
N/A
|
|
Box 9a
|
N/A
|
N/A
|
|
Box 9b
|
N/A
|
N/A
|
|
Box 9c
|
N/A
|
N/A
|
|
Box 9d
|
Other Insured: Plan Name
|
N/A
|
|
Box 10a—d
|
N/A
|
N/A
|
|
Box 11
|
Insured: Policy Group
|
Front Office > Patients > Search Patients > Insurance > Add/Edit Insurance > Group Number
|
|
Box 11a
|
Insured: DOB, Sex
|
Front Office > Patients > Search Patients > Insurance > Add/Edit Insurance > Date of Birth, Sex
|
|
Box 11b
|
N/A
|
N/A
|
|
Box 11c
|
Insured: Group Name
|
Front Office > Patients > Search Patients > Insurance > Add/Edit Insurance > Group Name
|
|
Box 11d
|
N/A
|
N/A
|
|
Box 12
|
N/A
|
Encompass always prints “Signature on File” and the date the form is generated.
|
|
Box 13
|
N/A
|
Encompass always prints “Signature on File.”
|
|
Box 14
|
N/A
|
Encompass always leaves this blank.
|
|
Box 15
|
N/A
|
Encompass always leaves this blank.
|
|
Box 16
|
N/A
|
Encompass always leaves this blank.
|
|
Box 17
|
Referring Provider: First Name, Last Name
|
Front Office > Patients > Search Patients > Insurance > Eligibility/Authorization > + Eligibility/Authorization >
Referring Dr. First Name
Referring Dr. Last Name
These are custom insurance attributes that are usually added only to Medicare DME. Contact Encompass Customer Care to add them to a carrier. If no Referring Provider information exists for the Medicare DME plan, the provider listed on the prescription appears in box 17.
The Provider Qualifier is populated in box 17 with “DN” when a referring provider name is recorded in box 17.
|
|
Box 17a
|
Referring Provider: ID
|
N/A
|
|
Box 17b
|
Referring Provider: NPI
|
Front Office > Patients > Search Patients > Insurance > Eligibility/Authorization > + Eligibility/Authorization > Referring Dr. NPI Number
This is a custom insurance attribute that is usually added only to Medicare DME. Contact Encompass Customer Care to add it to a carrier.
|
|
Box 18
|
N/A
|
Encompass always leaves this blank.
|
|
Box 19
|
N/A
|
Encompass always leaves this blank.
|
|
Box 20
|
N/A
|
Encompass sometimes leaves this blank. However, this area is under development.
|
|
Box 21
|
Illness: Diagnosis Codes
|
When creating an order:
Front Office > Patients > Search Patients > Material Orders & Exams > + Exam/Misc. Order > + Exam > Diagnosis Codes
When reviewing an invoiced order:
Front Office > Patients > Search Patients > Material Orders & Exams > Transactions > Transaction # > Diagnosis Codes
|
|
Box 22
|
N/A
|
Encompass always leaves this blank.
|
|
Box 23
|
N/A
|
N/A
|
|
Section 24
|
|
CMS 1500 form boxes 24A–24J are divided horizontally to accommodate the submission of the NPI number and another proprietary identifier during the NPI transition and to accommodate the submission of supplemental information to support the billed service.
The top area of the six service lines is shaded and is for reporting supplemental information. This area is not intended to allow for the billing of 12 lines of service.
|
|
Box 24A
|
Services: Date of Service
|
When creating an order:
The date the order is created in Front Office.
When reviewing an invoiced order:
Front Office > Patients > Search Patients > Material Orders & Exams > Transactions > Transaction # > Date
|
|
Box 24B
|
N/A
|
Place of Service is a custom attribute. Contact Encompass Customer Care to set it up.
|
|
Box 24C
|
N/A
|
Encompass always leaves this blank.
|
|
Box 24D
|
Services: Procedure Code, Modifier
|
When creating an order:
Front Office > Patients > Search Patients > Material Orders & Exams > + Exam/Misc. Order > Item Type (only shows items, does not show actual CPT codes and modifiers)
When reviewing an invoiced order:
Front Office > Patients > Search Patients > Material Orders & Exams > Transactions > Transaction # > Transaction ID > Item Description (only shows items, does not show actual CPT codes and modifiers)
|
|
Box 24E
|
Services: Diag. Pointer
|
When creating an order:
Front Office > Patients > Search Patients > Material Orders & Exams > + Exam/Misc. Order > + Exam > Diagnosis Codes
When reviewing an invoiced order:
Front Office > Patients > Search Patients > Material Orders & Exams > Transactions > Transaction # > Diagnosis Codes
|
|
Box 24F
|
Services: Charges
|
When creating an order:
Front Office > Patients > Search Patients > Material Orders & Exams > + Exam/Misc. Order > Price
When reviewing an invoiced order:
Front Office > Patients > Search Patients > Material Orders & Exams > Transactions > Transaction # > Transaction ID > Price
|
|
Box 24G
|
Services: Quantity
|
When creating an order:
Front Office > Patients > Search Patients > Material Orders & Exams > + Exam/Misc. Order > Qty
When reviewing an invoiced order:
Front Office > Patients > Search Patients > Material Orders & Exams > Transactions > Transaction # > Transaction ID > Qty
|
|
Box 24H
|
N/A
|
Encompass always leaves this blank.
|
|
Box 24I
|
N/A
|
Encompass always leaves this blank.
|
|
Box 24J
|
Rendering Provider: ID (gray line) and NPI (white line)
|
ID of the doctor selected on the order:
Administration > Resources > Provider Setup > + Provider > Provider Number
NPI of the doctor selected on the order:
Administration > Resources > Provider Setup > + Provider > Provider NPI
|
|
Box 25
|
Billing Provider: ID (cannot edit the SSN/EIN check boxes)
|
Administration > Resources > Provider Setup > + Provider > SSN and EIN
|
|
Box 26
|
Claim: Claim Number
|
Claims Management > Claim Management
|
|
Box 27
|
N/A
|
N/A
|
|
Box 28
|
Service Totals: Total Charge
|
Front Office > Patients > Search Patients > Material Orders &
Exams > + Exam/Misc. Order > Allow (adds only the allowances for the items on the claim)
|
|
Box 29
|
Service Totals: Paid Amt
|
Front Office > Patients > Search Patients > Material Orders &
Exams > + Exam/Misc. Order > Copay (adds only the copays for the items on the claim)
|
|
Box 30
|
N/A
|
N/A
|
|
Box 31
|
Rendering Provider: First Name, Last Name
|
The doctor selected on the order in Front Office.
|
|
Box 32
|
N/A
|
Practice Name:
Administration > Practice > Practice Information > Practice Name, Address, ZIP, City/State
Billing Name:
Administration > Practice > Claims Information > Billing Name, City/State
|
|
Box 32a
|
N/A
|
Administration > Practice > Claims Information > NPI # and Billing NPI #
|
|
Box 32b
|
N/A
|
Administration > Practice > Claims Information > Qualifier and Facility ID
|
|
Box 33
|
Billing Provider: Name, Address, City, State, Zip
|
Provider:
Administration > Resources > Provider Setup > + Provider > Provider Name and Phone
Company:
Administration > Practice > Claims Information > Company Billing Name, Company Billing Address, ZIP
|
|
Box 33a
|
Billing Provider: NPI
|
Administration > Practice > Claims Information > Billing NPI #
|
|
Box 33b
|
N/A
|
Encompass leaves this blank unless you have requested for this to populate for a specific carrier. Contact Encompass Customer Care to activate this functionality.
ID of the doctor selected on the order if this is activated:
Administration > Resources > Provider Setup > + Provider > Provider Number
|
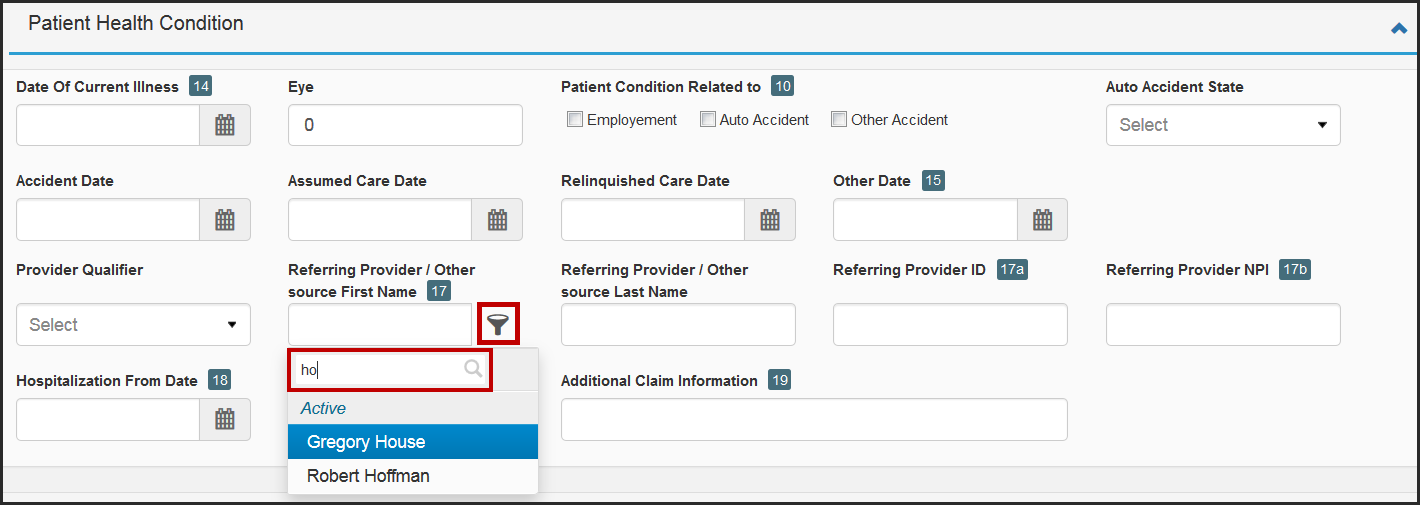
 National Provider Identifier number. A unique 10-digit identification number required for all healthcare providers in the United States. are added to the claim.
National Provider Identifier number. A unique 10-digit identification number required for all healthcare providers in the United States. are added to the claim.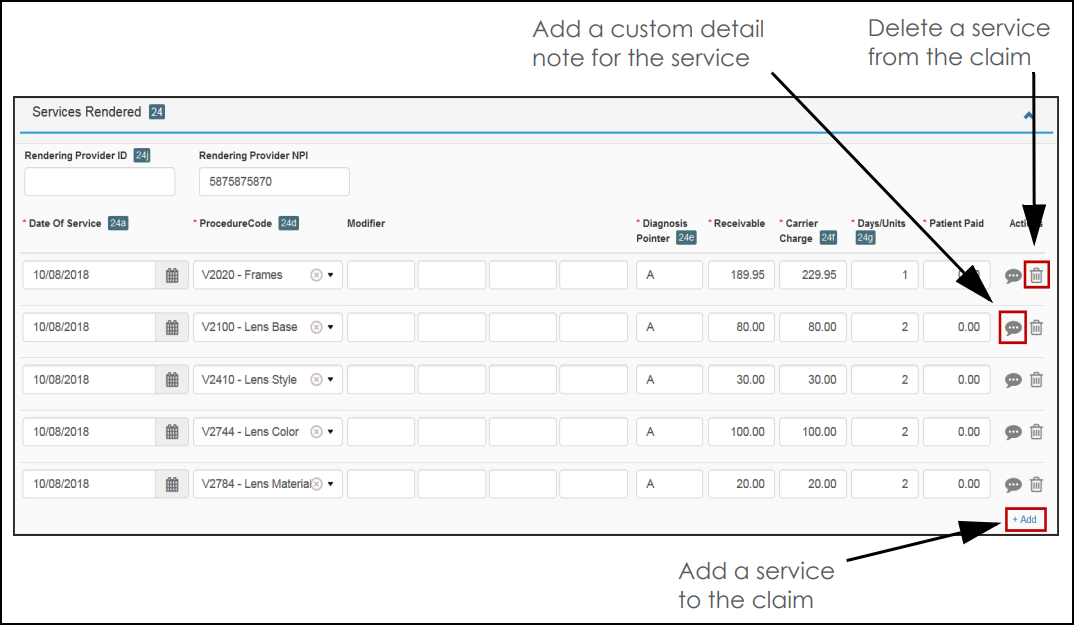
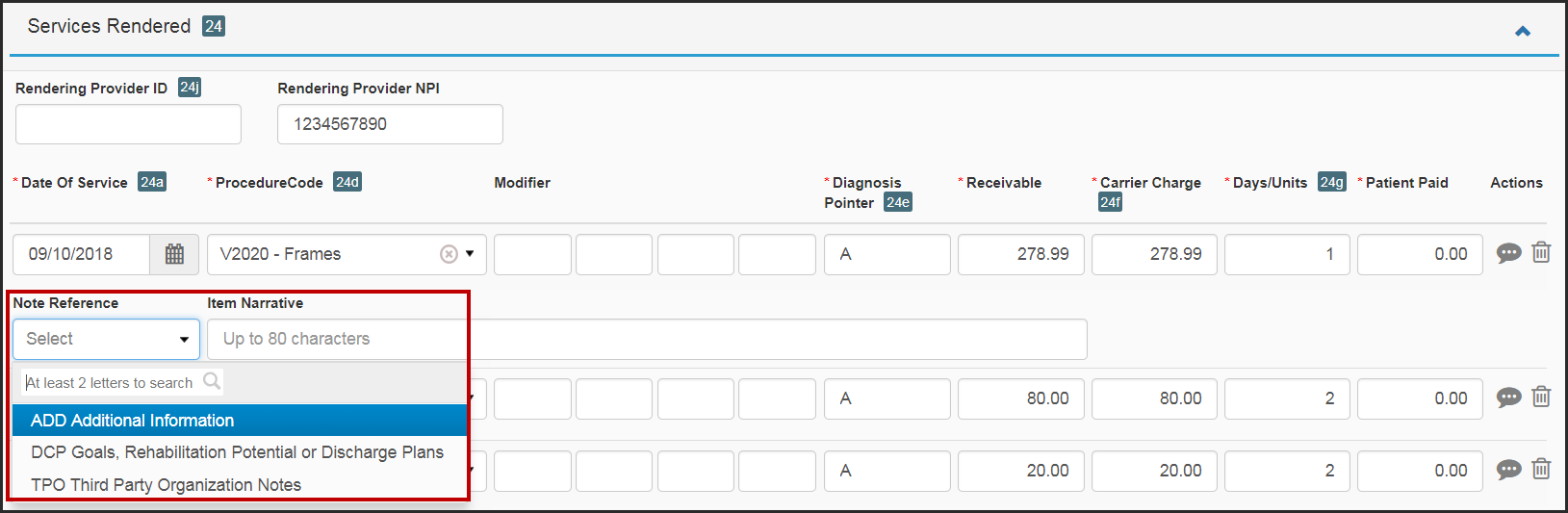
![]() Formerly HCFA. The standard claim form used by a non-institutional provider or supplier to bill Medicare carriers and durable medical equipment regional carriers (DMERCs) when a provider qualifies for a waiver from the Administrative Simplification Compliance Act (ASCA) requirement for electronic submission of claims. It is also used for billing to some Medicaid state agencies. with information you’ve recorded throughout the Encompass system. You can review and modify most of the information on the CMS 1500 form through the Edit Claim window.
Formerly HCFA. The standard claim form used by a non-institutional provider or supplier to bill Medicare carriers and durable medical equipment regional carriers (DMERCs) when a provider qualifies for a waiver from the Administrative Simplification Compliance Act (ASCA) requirement for electronic submission of claims. It is also used for billing to some Medicaid state agencies. with information you’ve recorded throughout the Encompass system. You can review and modify most of the information on the CMS 1500 form through the Edit Claim window.