Recording Notes
You can add notes to the patient profile, such as whether the patient has special needs or requires other accommodations. This section includes the following topics:
Adding Pinned Notes (Patient Alerts)
You can add notes that are "pinned" to the patient's record and easily accessed from the Demographics, Overview, Appointment Calendar, and Material Orders screens. Pinned notes function similarly to Patient Alerts in OfficeMate.
- On the Demographics, Overview, Appointment Calendar, or Material Orders screen, click the Pin icon. The Pinned Note window opens.
- Type the note text, up to 140 characters.
- Click Save. The Pin icon turns red, indicating that the patient has a pinned note.
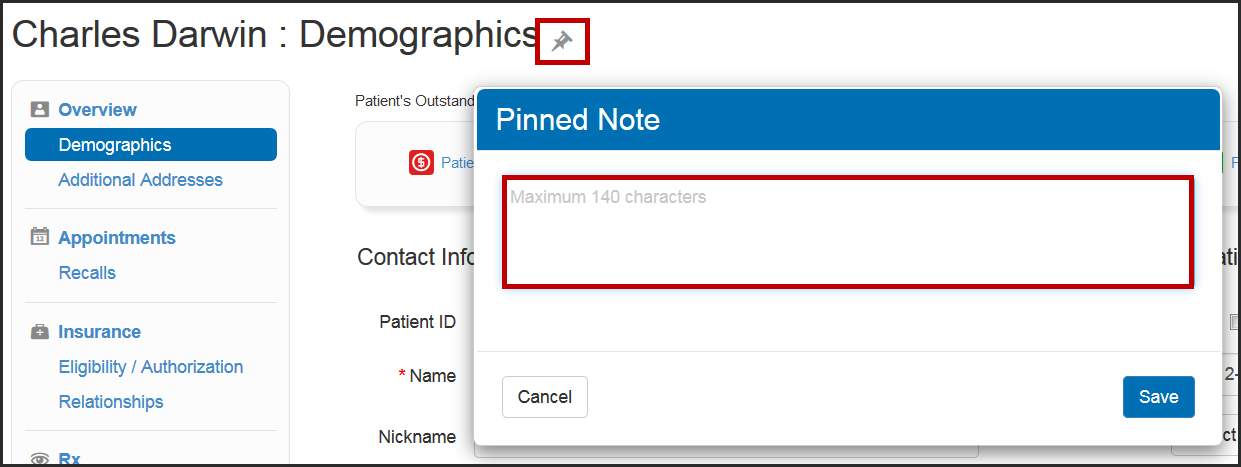
Viewing and Recording Other Notes
The Correspondence: Notes screen lists Appointment, Billing, Exam (including Rx notes), Order, Profile,
Adding Notes
You can add Profile notes from the Correspondence: Notes screen.
- On the left side of the Demographics screen, under Correspondence, click Notes.
- Click + Note.
- Record the note and select whether the note is urgent or requires follow up.
- Click Save.
Searching Existing Notes
- On the left side of the Demographics screen, under Correspondence, click Notes.
- Select a Resource, Date From, Date To, or Note Type to view only notes that fit those criteria.
- Select Urgent to only view notes that are marked urgent.
- Select Follow-Up to only view notes that are marked for follow up.
- Select Include System Notes to view system notes, such as when patient profile information was accessed or modified.
- Click Search. The list displays only notes that match your search criteria.
- Click a note in the list to view or edit it.
- To mark a note as urgent, select the Urgent check box.
- To mark a note needing follow up, select the Follow-Up check box.
Editing Notes
- On the left side of the patient's Demographics screen, under Correspondence, click Notes.
- Locate the note in the list and click it.
- Edit the note, as necessary.
- Click Save.
Printing Notes
- On the left side of the Demographics screen, under Correspondence, click Notes.
- Locate the note you want to export and print.
- Click the Print icon.
The note opens in a new window.
- Click Print.
Deleting Notes
- On the left side of the Demographics screen, under Correspondence, click Notes.
- Locate the note you want to delete.
- Click the Delete icon.