Recording Spectacle Vision/Rx Information
To record and modify vision and prescription spectacle information in an EMR, click the Vision/Rx tab in the ExamWRITER chart window and then click the Spectacle tab on the Vision bar.
This section tells you how to record spectacle vision and prescription information in ExamWRITER, including how
- Click in the Unaided Acuities box in the top left of the Vision/Rx ExamWRITER chart window.
The Unaided Visual Acuities window opens.
- Click on the appropriate measurements to add them to the OD, OS, and OU text boxes.
OR
Type the appropriate measurements into the OD, OS, and OU text boxes.
- If you want to add visual acuity impressions and observations to the EMR, click Observations; otherwise, see step 5.
The VISUAL ACUITY Impressions/Observations window opens.
- Select the appropriate check boxes and click ADD Item(s).
- To record selected information for the right, left, or both eyes, first select OD, OS, or OU from the Eye drop-down menu and then select the appropriate check box(es) for the right, left, or both eyes.
- To add custom text, select the appropriate check box and type text in the Custom text box.
- To clear all items from the Description list, click Clear ALL Items.
- To delete an item from the Description list, select the item and click Delete Item.
- Click Save/Exit.
In addition to the procedure below, watch this video.
- Click in the Presenting Spectacle Rx box in the top middle of the Vision/Rx ExamWRITER chart window.
The Rx window opens.
OR
Click the Presenting tab on the Rx window.
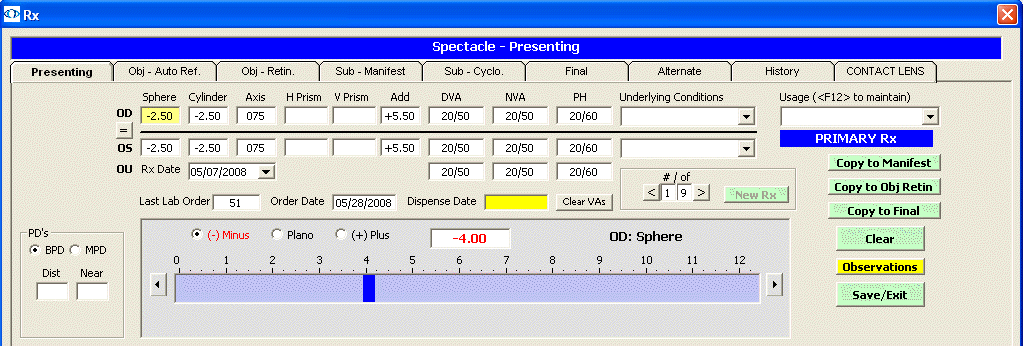
- Click on the blue slider bar or on the measurement buttons to add measurements to the Spectacle – Presenting OD, OS, and OU text boxes.
OR
Type the appropriate measurements in the Spectacle – Presenting OD, OS, and OU text boxes.
- You do not need to click on an OD, OS, or OU text box and then click on the blue slider bar each time that you add measurements to the text boxes. Simply click on the blue slider bar, and your cursor automatically tabs through the yellow highlighted text boxes in the normal prescription writing process and adds measurements to the OD, OS, and OU text boxes.
- If you want to make the OD, OS, and OU prescriptions the same measurement, click the = button.
- To clear all visual acuities previously recorded for an Rx, click Clear VAs.
- If the patient has a nonprescription underlying condition, select Balance Lens, No Lens, Not Recorded, or Prosthesis from the Underlying Conditions drop-down menu.
- Select the prescription’s usage from the Usage drop-down menu.
- Select the Rx date from the Rx Date drop-down menu.
- Click the BPD or MPD radio button and then click your cursor in a Dist or Near text box to open the Pupillary Distance window and record pupillary distance measurements.
- If you want to copy the presenting prescription:
- to the subjective manifest prescription, click Copy to Manifest and see To record and modify the subjective spectacle manifest Rx.
- to the objective retinoscopy prescription, click Copy to Obj. Retin and see To record and modify the objective spectacle retinoscopy Rx.
- to the final prescription, click Copy to Final and see To record and modify the final spectacle Rx.
- If you want to create multiple presenting spectacle prescriptions, click New Rx and follow the steps above to create additional presenting spectacle prescriptions.
- Click the arrows under #/of to view other presenting spectacle prescriptions.
- If you are an OfficeMate user, click the arrow buttons in the OfficeMate Eyewear Order window to view the multiple prescriptions.
- If you want to add presenting spectacle prescription impressions and observations to the EMR, click Observations; otherwise, see step 11.
The PRESENTING SPECTACLE Rx Impressions/Observations window opens.
- Select the appropriate check boxes and click ADD Item(s).
- To record selected information for the right, left, or both eyes, first select OD, OS, or OU from the Eye drop-down menu and then select the appropriate check box(es) for the right, left, or both eyes.
- To add custom text, select the appropriate check box and type text in the Custom text box.
- To clear all items from the Description list, click Clear ALL Items.
- To delete an item from the Description list, select the item and click Delete Item.
- Click Save/Exit.
- Click in the Auto Refraction box in the middle left of the Vision/Rx ExamWRITER chart window.
The Rx window opens.
OR
Click the Obj – Auto Ref. tab on the Rx window.
- Click on the blue slider bar or on the measurement buttons to add measurements to the Spectacle – Auto Refraction OD and OS text boxes.
OR
Type the appropriate measurements in the Spectacle – Auto Refraction OD and OS text boxes.
- You do not need to click on an OD or OS text box and then click on the blue slider bar each time that you add measurements to the text boxes. Simply click on the blue slider bar, and your cursor automatically tabs through the yellow highlighted text boxes in the normal prescription writing process and adds measurements to the OD and OS text boxes.
- If you want to make the OD and OS prescriptions the same measurement, click the = button.
- To clear all visual acuities previously recorded for an Rx, click Clear VAs.
- If the patient has a nonprescription underlying condition, select Balance Lens, No Lens, Not Recorded, or Prosthesis from the Underlying Conditions drop-down menu.
- Click the BPD or MPD radio button and then click your cursor in a Dist or Near text box to open the Pupillary Distance window and record pupillary distance measurements.
- If you want to add autorefraction spectacle prescription impressions and observations to the EMR, click Observations; otherwise, see step 8.
The AUTO-REFRACTION Impressions/Observations window opens.
- Select the appropriate check boxes and click ADD Item(s).
- To record selected information for the right, left, or both eyes, first select OD, OS, or OU from the Eye drop-down menu and then select the appropriate check box(es) for the right, left, or both eyes.
- To add custom text, select the appropriate check box and type text in the Custom text box.
- To clear all items from the Description list, click Clear ALL Items.
- To delete an item from the Description list, select the item and click Delete Item.
- Click Save/Exit.
- If you want to copy the autorefraction prescription to the subjective manifest prescription, click Copy to Manifest and see To record and modify the subjective spectacle manifest Rx.
- Click Save/Exit to close the Rx window.
- Click in the Retinoscopy box in the middle of the Vision/Rx ExamWRITER chart window.
The Rx window opens.
OR
Click the Obj-Retin. tab on the Rx window.
- Click on the blue slider bar or on the measurement buttons to add measurements to the Spectacle – Retinoscopy OD and OS text boxes.
OR
Type the appropriate measurements in the Spectacle – Retinoscopy OD and OS text boxes.
- You do not need to click on an OD or OS text box and then click on the blue slider bar each time that you add measurements to the text boxes. Simply click on the blue slider bar, and your cursor automatically tabs through the yellow highlighted text boxes in the normal prescription writing process and adds measurements to the OD and OS text boxes.
- If you want to make the OD and OS prescriptions the same measurement, click the = button.
- To clear all visual acuities previously recorded for an Rx, click Clear VAs.
- If the patient has a nonprescription underlying condition, select Balance Lens, No Lens, Not Recorded, or Prosthesis from the Underlying Conditions drop-down menu.
- Click the BPD or MPD radio button and then click your cursor in a Dist or Near text box to open the Pupillary Distance window and record pupillary distance measurements.
- If you want to add retinoscopy spectacle prescription impressions and observations to the EMR, click Observations; otherwise, see step 8.
The RETINOSCOPY Impressions/Observations window opens.
- Select the appropriate check boxes and click ADD Item(s).
- To record selected information for the right, left, or both eyes, first select OD, OS, or OU from the Eye drop-down menu and then select the appropriate check box(es) for the right, left, or both eyes.
- To add custom text, select the appropriate check box and type text in the Custom text box.
- To clear all items from the Description list, click Clear ALL Items.
- To delete an item from the Description list, select the item and click Delete Item.
- Click Save/Exit.
- If you want to copy the retinoscopy prescription to the subjective manifest prescription, click Copy to Manifest and see To record and modify the subjective spectacle manifest Rx.
- Click Save/Exit to close the Rx window.
- Click in the Manifest box in the middle left of the Vision/Rx ExamWRITER chart window.
The Rx window opens.
OR
Click the Sub-Manifest tab on the Rx window.
- Click on the blue slider bar or on the measurement buttons to add measurements to the Spectacle – Manifest OD, OS, and OU text boxes.
OR
Type the appropriate measurements in the Spectacle – Manifest OD, OS, and OU text boxes.
- You do not need to click on an OD, OS, or OU text box and then click on the blue slider bar each time that you add measurements to the text boxes. Simply click on the blue slider bar, and your cursor automatically tabs through the yellow highlighted text boxes in the normal prescription writing process and adds measurements to the OD, OS, and OU text boxes.
- If you want to make the OD, OS, and OU prescriptions the same measurement, click the = button.
- To clear all visual acuities previously recorded for an Rx, click Clear VAs.
- If the patient has a nonprescription underlying condition, select Balance Lens, No Lens, Not Recorded, or Prosthesis from the Underlying Conditions drop-down menu.
- Click the Show Binocular Yes radio button to display or record binocular measurements.
To record binocular measurements, click in a Binocular text box and follow the instructions in Recording Binocular Vision/Rx Information.
- Click the BPD or MPD radio button and then click your cursor in a Dist or Near text box to open the Pupillary Distance window and record pupillary distance measurements.
- If you want to add subjective response spectacle prescription impressions and observations to the EMR, click Observations; otherwise, see step 9.
The SUBJECTIVE RESPONSES Impressions/Observations window opens.
- Select the appropriate check boxes and click ADD Item(s).
- To record selected information for the right, left, or both eyes, first select OD, OS, or OU from the Eye drop-down menu and then select the appropriate check box(es) for the right, left, or both eyes.
- To add custom text, select the appropriate check box and type text in the Custom text box.
- To clear all items from the Description list, click Clear ALL Items.
- To delete an item from the Description list, select the item and click Delete Item.
- Click Save/Exit.
- If you want to copy the manifest prescription to the cycloplegic prescription, click Copy to Cyclo. and see To record and modify the subjective spectacle cycloplegic Rx.
- If you want to copy the manifest prescription to the final prescription, click Copy to Final and see To record and modify the final spectacle Rx.
- Click Save/Exit to close the Rx window.
- Click in the Cycloplegic box in the middle right of the Vision/Rx ExamWRITER chart window.
The Rx window opens.
OR
Click the Sub-Cyclo. tab on the Rx window.
- Click on the blue slider bar or on the measurement buttons to add measurements to the Spectacle – Cycloplegic OD, OS, and OU text boxes.
OR
Type the appropriate measurements in the Spectacle – Cycloplegic OD, OS, and OU text boxes.
- You do not need to click on an OD, OS, or OU text box and then click on the blue slider bar each time that you add measurements to the text boxes. Simply click on the blue slider bar, and your cursor automatically tabs through the yellow highlighted text boxes in the normal prescription writing process and adds measurements to the OD, OS, and OU text boxes.
- If you want to make the OD, OS, and OU prescriptions the same measurement, click the = button.
- To clear all visual acuities previously recorded for an Rx, click Clear VAs.
- If the patient has a nonprescription underlying condition, select Balance Lens, No Lens, Not Recorded, or Prosthesis from the Underlying Conditions drop-down menu.
- Click the Show Binocular Yes radio button to display or record binocular measurements.
To record binocular measurements, click in a Binocular text box and follow the instructions in Recording Binocular Vision/Rx Information.
- Click the BPD or MPD radio button and then click your cursor in a Dist or Near text box to open the Pupillary Distance window and record pupillary distance measurements.
- If you want to add cycloplegic spectacle prescription impressions and observations to the EMR, click Observations; otherwise, see step 9.
The CYCLOPLEGIC ORDERS Impressions/Observations window opens.
- Select the appropriate check boxes and click ADD Item(s).
- To record selected information for the right, left, or both eyes, first select OD, OS, or OU from the Eye drop-down menu and then select the appropriate check box(es) for the right, left, or both eyes.
- To add custom text, select the appropriate check box and type text in the Custom text box.
- To clear all items from the Description list, click Clear ALL Items.
- To delete an item from the Description list, select the item and click Delete Item.
- Click Save/Exit.
- If you want to copy the presenting prescription to the subjective manifest prescription, click Copy to Manifest and see To record and modify the subjective spectacle manifest Rx.
- If you want to copy the presenting prescription to the final prescription, click Copy to Final and see To record and modify the final spectacle Rx.
- Click Save/Exit to close the Rx window.
- Click in the Final Spectacle Rx box in the bottom left of the Vision/Rx ExamWRITER chart window.
The Rx window opens.
OR
Click the Final tab on the Rx window.
- Click on the blue slider bar or on the measurement buttons to add measurements to the Spectacle – Final OD, OS, and OU and text boxes.
OR
Type the appropriate measurements in the Spectacle – Final OD, OS, and OU text boxes.
- You do not need to click on an OD, OS, or OU text box and then click on the blue slider bar each time that you add measurements to the text boxes. Simply click on the blue slider bar, and your cursor automatically tabs through the yellow highlighted text boxes in the normal prescription writing process and adds measurements to the OD, OS, and OU text boxes.
- If you want to make the OD, OS, and OU prescriptions the same measurement, click the = button.
- To clear all visual acuities previously recorded for an Rx, click Clear VAs.
- If the patient has a nonprescription underlying condition, select Balance Lens, No Lens, Not Recorded, or Prosthesis from the Underlying Conditions drop-down menu.
- Select the prescription’s usage from the Usage drop-down menu.
The usage is copied to the OfficeMate Rx and is printed on the prescription.
- Select the prescription and expiration dates from the Prescription Date and Expiration Date drop-down menus.
- Click the Show Binocular No radio button and follow the instructions below to record lens product information and Rx lab order options:
- Type a product code into the OD Product Code text box or click the ? to open the Find Product window and search for a product.
- Type a product name into the OD Product Name text box or click the ? to open the Find Product window and search for a product.
- Select an OD lens category from the Category drop-down menu.
- Select an OD lens material from the Material drop-down menu.
- If you want to make the OS lens information the same as the OD information, click the = button; otherwise, repeat steps a–d for the OS fields.
- Select a lens color from the Color drop-down menu.
- Select a lens density from the Density drop-down menu and select the Solid or Gradient radio button.
- If the lens is uncut, select the Uncut Lens check box.
- Select add-ons from the Product Add-Ons box (hold down the Shift or Ctrl key to select multiple add-ons at the same time) and click the right arrow to move the selected add-ons to the Add-ons selected box.
- Type special instructions for the lab in the Special Instructions to Lab text box.
- Type Rx notes in the Rx Notes text box. These notes will print on the ExamWRITER Rx. An Rx Notes flag is displayed on the ExamWRITER chart window, notifying you that there are Rx notes; click this flag to view the notes.
Lab order options are transferred to OfficeMate to enhance communication between the doctor and technical staff.
- Click the Show Binocular Yes radio button to display or record binocular measurements.
To record binocular measurements, click in a Binocular text box and follow the instructions in Recording Binocular Vision/Rx Information.
- Click the BPD or MPD radio button and then click your cursor in a Dist or Near text box to open the Pupillary Distance window and record pupillary distance measurements.
- If you want to add final spectacle prescription impressions and observations to the EMR, click Observations; otherwise, see step 12.
The FINAL Rx Impressions/Observations window opens.
- Select the appropriate check boxes and click ADD Item(s).
- To record selected information for the right, left, or both eyes, first select OD, OS, or OU from the Eye drop-down menu and then select the appropriate check box(es) for the right, left, or both eyes.
- To add custom text, select the appropriate check box and type text in the Custom text box.
- To clear all items from the Description list, click Clear ALL Items.
- To delete an item from the Description list, select the item and click Delete Item.
- Click Save/Exit.
- Click Create Lab Order or Update Lab Order to create or update the final spectacle lab order.
An Rx number appears in the Lab Order text box. The Rx information is transferred to OfficeMate. The charges are not created until you record and invoice the Rx order in OfficeMate.
If you click Clear after creating or updating a lab order, the Rx in OfficeMate is not removed.
- If you want to copy the final prescription to the alternate prescription, click Copy to Alt. Rx and see To record and modify the alternate spectacle Rx.
- Click Print Rx to print the final Rx and click Save/Exit to close the Rx window.
- Click in the Alternate Spectacle Rx box in the bottom right of the Vision/Rx ExamWRITER chart window.
The Rx window opens.
OR
Click the Alternate tab on the Rx window.
- Click on the blue slider bar or on the measurement buttons to add measurements to the Spectacle – Alternate OD, OS, and OU text boxes.
OR
Type the appropriate measurements in the Spectacle – Alternate OD, OS, and OU text boxes.
- You do not need to click on an OD, OS, or OU text box and then click on the blue slider bar each time that you add measurements to the text boxes. Simply click on the blue slider bar, and your cursor automatically tabs through the yellow highlighted text boxes in the normal prescription writing process and adds measurements to the OD, OS, and OU text boxes.
- If you want to make the OD, OS, and OU prescriptions the same measurement, click the = button.
- To clear all visual acuities previously recorded for an Rx, click Clear VAs.
- If the patient has a nonprescription underlying condition, select Balance Lens, No Lens, Not Recorded, or Prosthesis from the Underlying Conditions drop-down menu.
- Select the prescription’s usage from the Usage drop-down menu.
The usage is copied to the OfficeMate Rx and is printed on the prescription.
- Select the prescription and expiration dates from the Prescription Date and Expiration Date drop-down menus.
- Click the Show Binocular No radio button and follow the instructions below to record lens product information and Rx lab order options:
- Type a product code into the OD Product Code text box or click the ? to open the Find Product window and search for a product.
- Type a product name into the OD Product Name text box or click the ? to open the Find Product window and search for a product.
- Select an OD lens category from the Category drop-down menu.
- Select an OD lens material from the Material drop-down menu.
- If you want to make the OS lens information the same as the OD information, click the = button; otherwise, repeat steps 6a–6c for the OS fields.
- Select a lens color from the Color drop-down menu.
- Select a lens density from the Density drop-down menu and select the Solid or Gradient radio button.
- If the lens is uncut, select the Uncut Lens check box.
- Select add-ons from the Product Add-Ons box (hold down the Shift or Ctrl key to select multiple add-ons at the same time) and click the right arrow to move the selected add-ons to the Add-ons selected box.
- Type special instructions for the lab in the Special Instructions to Lab text box.
- Type Rx notes in the Rx Notes text box. These notes will print on the ExamWRITER Rx. An Rx Notes flag is displayed on the ExamWRITER chart window, notifying you that there are Rx notes; click this flag to view the notes.
Lab order options are transferred to OfficeMate to enhance communication between the doctor and technical staff.
- Click the Show Binocular Yes radio button to display or record binocular measurements.
To record binocular measurements, click in a Binocular text box and follow the instructions in Recording Binocular Vision/Rx Information.
- Click the BPD or MPD radio button and then click your cursor in a Dist or Near text box to open the Pupillary Distance window and record pupillary distance measurements.
- If you want to add alternate spectacle prescription impressions and observations to the EMR, click Observations; otherwise, see step 12.
The ALTERNATE Rx Impressions/Observations window opens.
- Select the appropriate check boxes and click ADD Item(s).
- To record selected information for the right, left, or both eyes, first select OD, OS, or OU from the Eye drop-down menu and then select the appropriate check box(es) for the right, left, or both eyes.
- To add custom text, select the appropriate check box and type text in the Custom text box.
- To clear all items from the Description list, click Clear ALL Items.
- To delete an item from the Description list, select the item and click Delete Item.
- Click Save/Exit.
- Click Create Lab Order or Update Lab Order to create or update the alternate spectacle lab order.
An Rx number appears in the Lab Order text box. The Rx charges are transferred to OfficeMate where they are automatically priced when the Rx is recorded in OfficeMate.
If you click Clear after creating or updating a lab order, the Rx in OfficeMate is not removed.
- If you want to create multiple alternate spectacle prescriptions, click New Rx and follow the steps above to create additional alternate spectacle prescriptions.
- Click the arrows under #/of to view other alternate spectacle prescriptions.
- If you are an OfficeMate user, click the arrow buttons in the OfficeMate Eyewear Order window to view the multiple prescriptions.
- Click Save/Exit to close the Rx window.
- Click the yellow Hx button in the Presenting Spectacle Rx box of the Vision/Rx ExamWRITER chart window or click the History tab on the Rx window.
- Select Show ALL to display all spectacle prescriptions, or Rx type to display spectacle prescriptions by the Rx type from the Display Options radio buttons and select an Rx type from the Select Rx type drop-down menu.
- Right-click on a prescription and select a copy option to copy the selected prescription to another prescription.
Click the yellow Hx button in the K-Readings box in the top right of the Vision/Rx ExamWRITER chart window to view the patient’s keratometry readings history in a list and in a graph. For more information on viewing the patient’s keratometry readings history, see To view keratometry reading history.
- Click in the K-Readings box in the top right of the Vision/Rx ExamWRITER chart window.
The Keratometry window opens.
- Click on the blue slider bar to add measurements to the OD and OS text boxes.
OR
Type the appropriate measurements in the OD and OS text boxes.
- You do not need to click on an OD or OS text box and then click on the blue slider bar each time that you add measurements to the text boxes. Simply click on the blue slider bar, and your cursor automatically tabs through the yellow highlighted text boxes in the normal prescription writing process and adds measurements to the OD and OS text boxes.
- Click OD-Not Recorded and OS-Not Recorded to document unrecorded keratometry measurements.
- If you want to add keratometry impressions and observations to the EMR, click Observations; otherwise, see step 5.
The KERATOMETRY Impressions/Observations window opens.
- Select the appropriate check boxes and click ADD Item(s).
- To record selected information for the right, left, or both eyes, first select OD, OS, or OU from the Eye drop-down menu and then select the appropriate check box(es) for the right, left, or both eyes.
- To add custom text, select the appropriate check box and type text in the Custom text box.
- To clear all items from the Description list, click Clear ALL Items.
- To delete an item from the Description list, select the item and click Delete Item.
- Click Save/Exit.
- Click the yellow Hx button in the K-Readings box in the top right of the Vision/Rx ExamWRITER chart window.
The K-Readings History window opens.
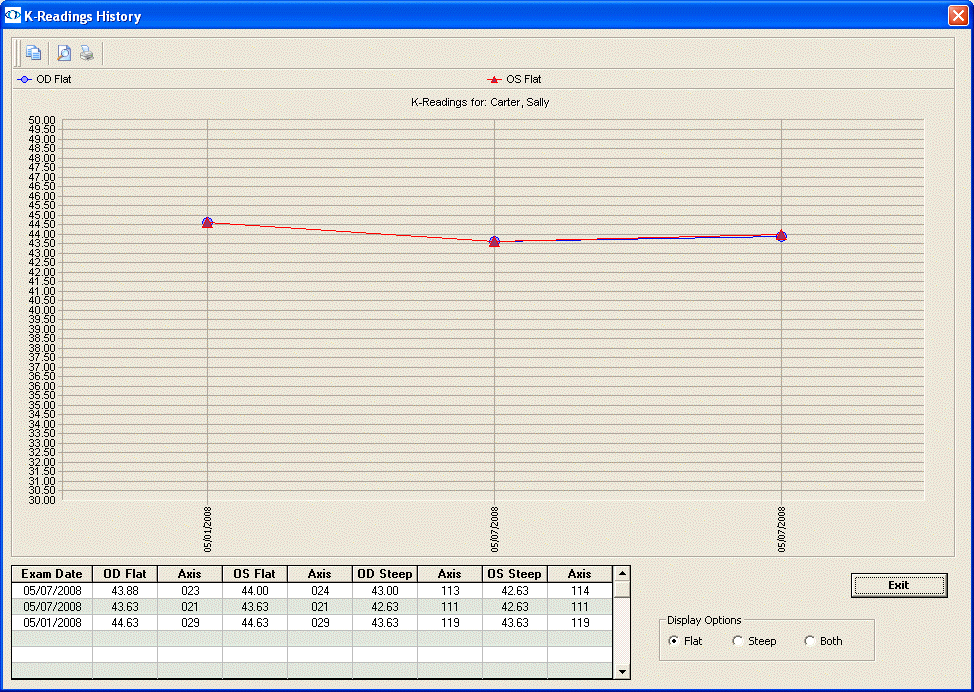
- Select the Flat, Steep, or Both radio button to change the display of the graph.
- Click the icons at the top of the window to copy the graph to the clipboard or print the graph.
- Click Exit to close the K-Readings History window.
To set up a preference to automatically calculate PD values in the Pupillary Distance window, see To set up default preferences. When you set the Auto Populate PD preference to Yes and record a distance PD, the near PD is auto populated as 3mm less than the distance PD. When you record a distance or near PD, the right and left PDs are auto populated as half of the value of the distance and near PD. When you record a right distance PD, the left near PD is autopopulated as 1.5 mm less than the right distance PD. Recording split PDs ensures that eyewear orders sent to VSP using the VSP Interface are processed without errors.
- Click in the PD box in the top right of the Vision/Rx ExamWRITER chart window.
The Pupillary Distance window opens.
- Click on the blue slider bar to add measurements to the IPD, OD, and OS text boxes.
OR
Type the appropriate measurements in the IPD, OD, and OS text boxes.
You do not need to click in an IPD, OD, or OS text box and then click the blue slider bar each time that you add measurements to the text boxes. Simply click the slider bar, and your cursor automatically tabs through the yellow-highlighted text boxes in the normal prescription writing process and adds measurements to the IPD, OD, and OS text boxes.
- Click Save/Exit.
- Click in the Vertex Dist box in the top right of the Vision/Rx ExamWRITER chart window.
The VERTEX DISTANCE window opens.
- Click on the blue slider bar to add a measurement to the yellow highlighted text box.
OR
Type the appropriate measurement in the yellow highlighted text box.
The default vertex distance measurement is 13mm. If you click Reset, the default vertex distance measurement will be displayed.
- Click Save/Exit.
- Click in the Work Dist box in the top right of the Vision/Rx ExamWRITER chart window.
The WORKING DISTANCE window opens.
- Click on the blue slider bar to add a measurement to the yellow highlighted text box.
OR
Type the appropriate measurement in the yellow highlighted text box.
The default working distance measurement is 16 inches. If you click Reset, the default working distance measurement will be displayed.
- Click Save/Exit.
- Click in the Spec BC box in the top right of the Vision/Rx ExamWRITER chart window.
The SPECTACLE BASE CURVE window opens.
- Click on the blue slider bar to add a measurement to the yellow highlighted text box.
OR
Type the appropriate measurement in the yellow highlighted text box.
- Click Save/Exit.
For more information, watch this video.