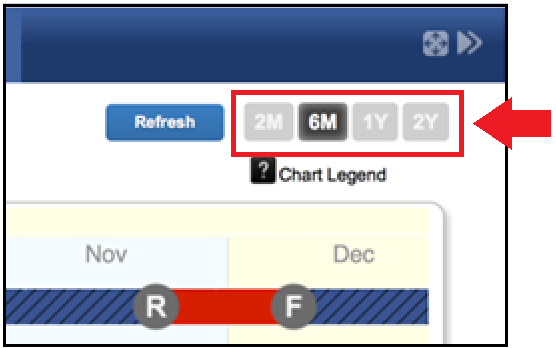Tracking Adherence to Prescriptions
This topic explains how to track your patients’ adherence to their medication prescriptions.
- Open the ExamWRITER ePrescribing interface.
- Next to Patient Consent, select the Yes option.
Patients must give consent before a provider views their medication history. To view patient consent activity, click View Patient Consent History ().
-
On the PatientAdvisor toolbar, click the Patient Scorecard tab.
If the tab is orange or if a notification appears on the right side of the toolbar when it is collapsed, one or more of the patient’s medications has an adherence rate below 80%.The Patient Scorecard tab provides an overview of the patient’s medication adherence and alerts providers when patients are not filling prescriptions as written.
The patient’s adherence rate is displayed under each medication listed in the left column of the tab’s Adherence Scorecard table:
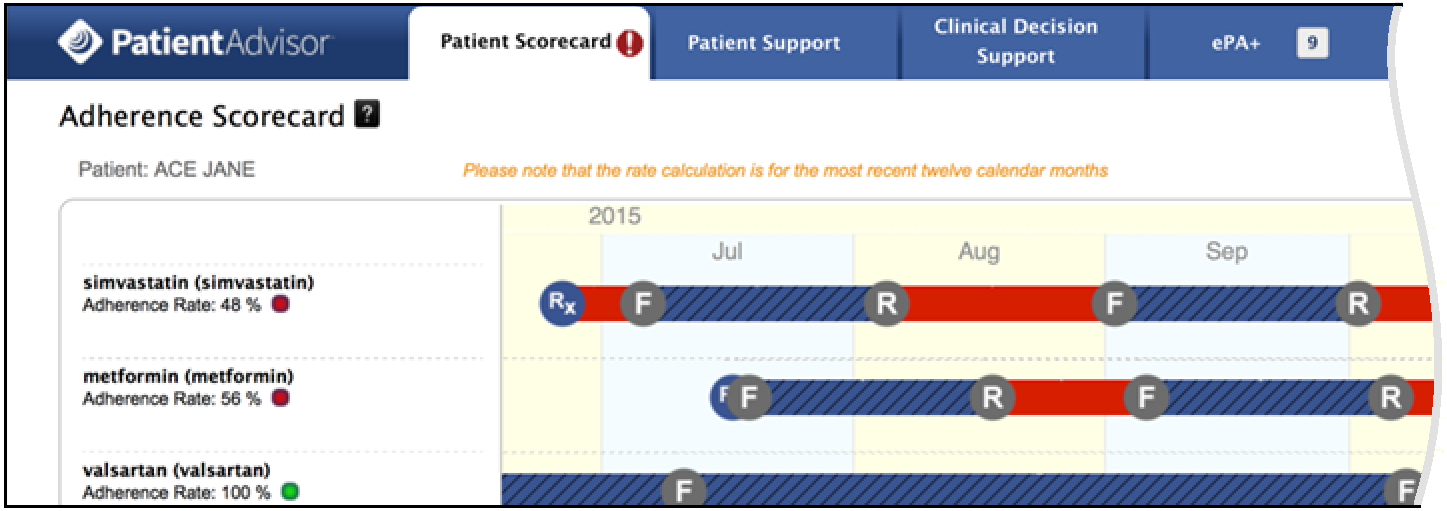
One of the following icons appears next to each medication’s adherence rate:
-
Green dot — Adherence rate is 80% or greater. No risk of nonadherence. Patient follows treatment regimen most or all of the time.
-
Yellow dot — Adherence rate is 60%–80%. Elevated risk of nonadherence. Patient is not optimally following treatment regimen. Offer education, evaluation, or both.
-
Red dot — Adherence rate is less than 60%. High risk of nonadherence. Patient is not following treatment regimen and requires an adherence evaluation.
-
N/A — Not enough data to calculate an adherence rate. A minimum of two fills for one prescription is required to calculate the adherence rate for medications that are taken “as needed.” Drugs without an adherence rate appear at the bottom of the list.
The Adherence Scorecard table also provides the following information:
-
Brand name drugs are capitalized. Generics are in all lowercase letters.
-
Medications are sorted by adherence rate with the highest rate at the top of the list.
-
Circled F (actual fill date) — Hovering over the icon displays drug name, drug strength, fill date, supply, refills remaining, prescriber, and available pharmacy information.
-
Circled R (expected refill date) — Indicates that a refill was missed. Hovering over the icon displays the refill date based on fill data.
-
Circled X (expected completion date) — Hovering over the icon displays the completion date of the prescription and the name of the medication. The end date is based on dates the prescription was filled.
-
Red bar — Displays the number of days between the time the medication should have been filled and the next event. These bars appear between an R and an F.
Gap in Rx — If there is a gap in Rx fill, the red bar appears. The date range for the red bar includes the Rx date or expected refill date (R) up to the day before the subsequent fill date (F) or R, and counts only those days.
-
Blue bar — Displays the duration of the fill for that medication before a refill is required or the prescription ends. The number of days and the date range appear.
No gap in Rx — If there is no gap in Rx fill, the blue bar appears. The date ranges for the blue bar include the Rx date or fill date (F) up to the day before the subsequent fill date or expected refill date (R) and counts only those days. If the blue bar is from Rx or F to prescription end (X), the date range includes the X date and is included in the number of days.
-
-
In the upper-right corner of the scorecard, select the time period that you want the scorecard to cover: two months (2M), six months (6M, the default), one year (1Y), or two years (2Y).