Customizing OfficeMate
Although you can customize OfficeMate at any time, we suggest that you complete the customization instructions before you start using OfficeMate to record and store practice management records. This section tells you how to customize OfficeMate, including how
-
You can add new selections to a list box while you are working in OfficeMate Administration by pressing the F12 key any time your cursor is in a list box.
-
You can add an unlimited number of list box selections.
- On the OfficeMate Administration main window, click Setup, and select Customization.
The Customization window opens.
- Select an item in the Entry Field Name box.
- Place your cursor in the first blank line at the bottom of the Selection Items box.
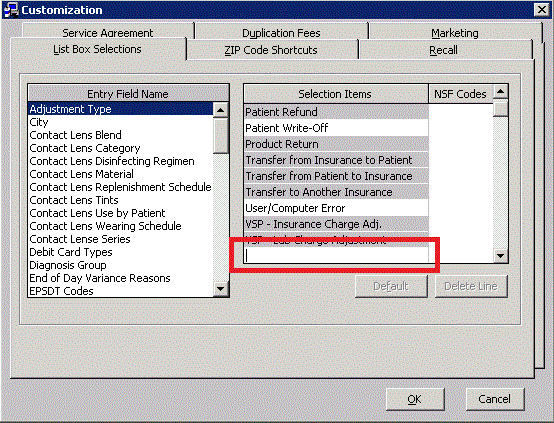
- Enter the new selection item or NSF code.
- To make an item the default in the list, select the item in the Selection Items box and click Default.
- To deselect a default item in the list, select the default item in the Selection Items box and click UnDefault.
- If you are adding a new place of service, go to the CMS website to view a complete list of place-of-service descriptions and codes.
- Click OK to save the new list box selection and exit the Customization window.
For more information, watch this video.
- On the OfficeMate Administration main window, click Setup, and select Customization.
The Customization window opens.
- Select an item in the Entry Field Name box.
- Click the item that you want to modify in the Selection Items box.
- Type your changes.
- To make an item the default item in the list, select the item in the Selection Items box and click Default.
- To deselect a default item in the list, select the default item in the Selection Items box and click UnDefault.
- You should only delete list box selections if they are not linked to any records.
- If you are modifying a place of service, go to the CMS website to view a complete list of place of service descriptions and codes.
- Click OK to save the modified list box selection and exit the Customization window.
For more information, watch this video.
- On the OfficeMate Administration main window, click Setup, and select Customization.
The Customization window opens.
- Click the ZIP Code Shortcuts tab.
- Click New.
The New ZIP Code Cross Reference window opens.
- Select a ZIP code, city, and state from the ZIP Code, City, and State drop-down menus.
- If the ZIP code, city, or state that you want to add is not available in the drop-down menus, press the F12 key to add it to the drop-down menus and click OK.
- To add a ZIP code, city, or state as a default option, press the F12 key; type or select the ZIP code, city, or state; click Default;and click OK.
- Click OK to close the New ZIP Code Cross Reference window.
- Click OK to close the Customization window.
For more information, watch this video.
- On the OfficeMate Administration main window, click Setup, and select Customization.
The Customization window opens.
- Click the ZIP Code Shortcuts tab.
- Click Edit.
The New ZIP Code Cross Reference window opens.
- Select a ZIP code, city, or state from the ZIP Code, City, and State drop-down menus.
- Press the F12 key.
The Maintain window opens.
- Modify the ZIP code, city, or state and click OK.
- To add a ZIP code, city, or state as a default option click Default
- To deselect a default ZIP code, city, or state, click UnDefault.
- Click OK to close the New ZIP Code Cross Reference window.
- Click OK to close the Customization window.
- On the OfficeMate Administration main window, click Setup, and select Customization.
The Customization window opens.
- Click the Recall tab.
- Click New Recall.
- Type the name of the new recall schedule in the Recall Type text box.
- Type the number of months until the patient will be recalled in the Months to Next Recall text box.
- Type the number of weeks or months between the patient’s recall date and the notice that you are creating in the Renewal Notice Mailing Schedule # column.
- Select Month(s) or Week(s) from the Period column drop-down menu.
- Select After or Before from the When column drop-down menu.
- Select the type of recall letter or postcard to print from the Print Letters/Postcard column drop-down menu.If there is no appropriate letter or postcard to select from the Print Letters/Postcard column drop-down menu, click Compose Letter to open CARE or the Maintain Documents window and compose a letter.
- Repeat steps 3–9 to create additional new recall schedules.
OR
Click OK to close the Customization window.
To insert a new blank line above a completed line, select the completed line that you want to insert a new blank line above and click Insert Line.
For more information, watch this video.
- On the OfficeMate Administration main window, click Setup, and select Customization.
The Customization window opens.
- Click the Recall tab.
- Select a recall type from the Select Recall Type drop-down menu.
- Modify the Recall Type and Months to Next Recall.
- To modify the information in the Recall Notice Mailing Schedule table, see To create new recall schedules.
- To delete a mailing schedule, select a line and click Delete Line.
- To insert a new blank line above a completed line, select the completed line that you want to insert a new blank line above and click Insert Line.
- Repeat steps 3–7 to modify additional recall schedules.
OR
Click OK to close the Customization window.
- On the OfficeMate Administration main window, click Setup, and select Customization.
The Customization window opens.
- Click the Recall tab.
- Select a recall type from the Select Recall Type drop-down menu.
- Click Delete Recall.
The Delete Warning window opens.
- Click Yes to continue.
- Click OK to close the Customization window.
- On the OfficeMate Administration main window, click Setup, and select Customization.
The Customization window opens.
- Click the Preferred Language tab.
- Select a language in the left column.
- Select the Do Not Show check box to hide that language from the Preferred Language drop-down on the Demographics window.
- Click OK to close the Customization window.
- On the OfficeMate Administration main window, click Setup, and select Customization.
The Customization window opens.
- Click the Service Agreement tab.
- Click New Plan.
- Type the name of the new service agreement in the Renewal Plan text box.
- Place your cursor in the Renewal Fees Schedule Terms in Months box and select the number of months for each renewal year you offer.
- Place your cursor in the Renewal Fees Schedule Fee box and type the fee that corresponds to the renewal plan.
- Type the number of weeks or months between the patient’s renewal date and the notice that you are creating in the Renewal Notice Mailing Schedule # column.
- Select Month(s) or Week(s) from the Period column drop-down menu.
- Select After or Before from the When column drop-down menu.
- Select the type of renewal letter or postcard to print from the Print Renewal/Notice column drop-down menu.If there is no appropriate letter or postcard to select from the Print Renewal/Notice column drop-down menu, click Compose Letter to open CARE or the Maintain Documents window and compose a letter.
- Repeat steps 3–10 to create additional new renewal schedules.
OR
Click OK to close the Customization window.
To insert a new blank line above a completed line, select the completed line that you want to insert a new blank line above and click Insert Line.
For more information, watch this video.
- On the OfficeMate Administration main window, click Setup, and select Customization.
The Customization window opens.
- Click the Service Agreement tab.
- Select a renewal type from the Select Renewal Plan drop-down menu.
- Modify the Renewal Plan.
- To modify the information in the Renewal Notice Mailing Schedule table, see To create new service agreement renewal plans.
- To delete a Renewal Fees Schedule Fee, select the fee that you want to delete and click Delete Fee.
- To delete a mailing schedule, select a line and click Delete Line.
- To insert a new blank line above a completed line, select the completed line that you want to insert a new blank line above and click Insert Line.
- Repeat steps 3 –8 to modify additional recall schedules.
OR
Click OK to close the Customization window.
- On the OfficeMate Administration main window, click Setup, and select Customization.
The Customization window opens.
- Click the Service Agreement tab.
- Select a renewal type from the Select Renewal Plan drop-down menu.
- Click Delete Plan.
The Delete Warning window opens.
- Click Yes to continue.
- Click OK to close the Customization window.
Identify duplication fees when a service agreement is used for contact lenses.
- On the OfficeMate Administration main window, click Setup, and select Customization.
The Customization window opens.
- Click the Duplication Fees tab.
- Select the contact lens from the Contact Lens Name column drop-down list.If there is no appropriate contact lens to select from the Contact Lens Name column drop-down menu, place your cursor in a blank row in the Contact Lens Name column and type a contact lens name. The contact lens name and fees are added to your list of products.
- Type the patient’s duplication fee with a service agreement in the With column.
- Type the patient’s duplication fee without a service agreement in the Without column.
- Click OK to close the Customization window.
For more information, watch this video.
- On the OfficeMate Administration main window, click Setup, and select Customization.
The Customization window opens.
- Click the Marketing tab.
- Select a marketing group and click Delete to delete the group or click Edit to edit the group’s name.
OR
Click New to add a new marketing group.
- Select a marketing category and click Delete to delete the category or click Edit to edit the category’s name.
OR
Click New to add a new marketing category to the marketing group.
- To capture the marketing effectiveness of money spent on media sources, perform the following steps:
- Click Cost History.
- Type the monthly dollar amounts spent on media sources in the month columns.
- Click OK to save the cost history.
After you capture the marketing effectiveness of monthly dollar amounts spent on media sources and you record marketing data for patients on the Marketing tab on the Patient Demographic window and the Referred By patient or professional on the Demographic tab on the Patient Demographic window, you can create and print the Source & Referral Effectiveness report. For more information, go to Source and Referral Effectiveness. - Click OK to save the new marketing groups and categories and exit the Customization window.
For more information, watch this video.