15.3.4211 Release Notes
This page catalogs the enhancements, fixes, and known issues included in the latest OfficeMate/ExamWRITER release. To learn more about how to use the new features, see the following topics. For information about what was changed in earlier releases, see the Previous Release Notes.
Released May 26, 2021
This page includes the following topics:
- COVID Codes
- ExamWRITER Features
- ExamWRITER Fixes
- MIPS Measures
- OfficeMate Features
- OfficeMate Fixes
- Known Issues
COVID Codes
To enable you to document the COVID-19 vaccinations that you may administer to patients, the following values were added to several drop-down lists in the ExamWRITER Immunization Administration window:
CVX Code List
- 207 (Moderna)
- 208 (Pfizer)
- 210 (AstraZeneca)
- 212 (Janssen)
Mfr Code (MVX) List
- ASZ (AstraZeneca)
- JSN (Janssen)
- MOD (Moderna)
- PFR (Pfizer)
Units List
- 0.3mL
For information from the CDC on COVID-19 codes, go to COVID-19 Vaccine Related Codes.
To find a CVX code for a product on that site:
- In the left sidebar of the page, click Product Name Matched to CVX/MVX.
The "Mapping product names to CVX and MVX" page appears.
- Use Ctrl-F to search for the product name.
For example, if you search for "Pfizer," the following information appears:
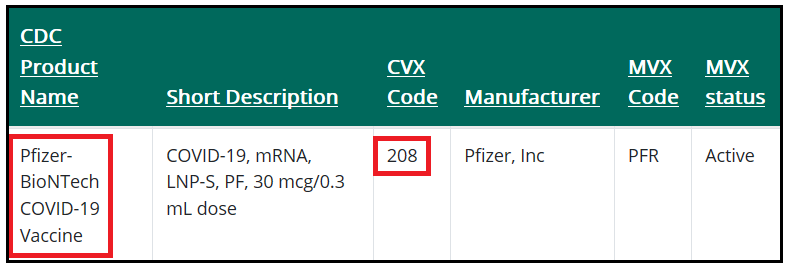
ExamWRITER Features
- A Secure Messages item was added to the menu bar in the main window of ExamWRITER. When the item turns green, providers logged into ExamWRITER know they have a secure message in the patient and provider portal. This saves providers the time and inconvenience of constantly logging into the portal to see whether they have messages, and it enables them to respond promptly to messages they receive.
- The Rx History window that opens from the Vision / Rx tab in a finalized exam now shows all the values in each of the patient's final contact lens prescriptions, including all curvature values for hard contact lenses. Previously, after an exam was finalized, many of its hard contact lens values became inaccessible.
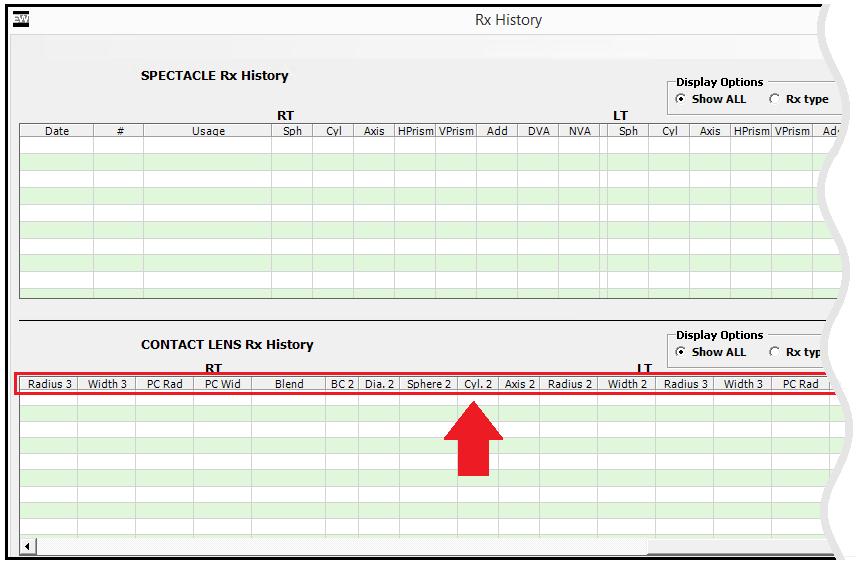
- In the Special Testing section of an exam under Glaucoma - 92083 > Field Studies > Open angle, a new submenu enables you to specify whether the patient has a low or high risk of developing glaucoma in either eye:
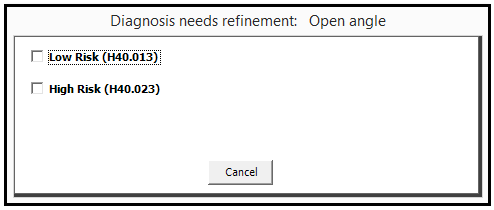
Each eye can have a different level of risk. Your findings are recorded in the Special Testing section:
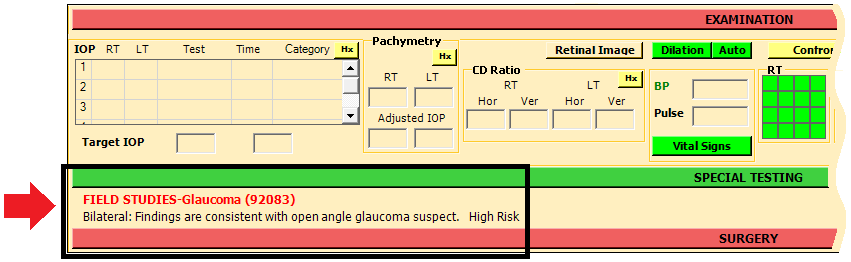
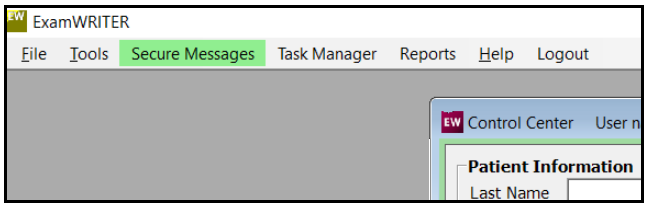
The Secure Messages item remains green until the provider clicks it.
Clicking the item opens the patient and provider portal login page. After providers log in, their secure message page is displayed, and they can immediately access their waiting messages.
By default, ExamWRITER checks for secure messages every 30 minutes. The interval timer restarts when a provider logs into or out of ExamWRITER.
ExamWRITER Fixes
- Systemic medications that are marked both DISCONTINUED and ALLERGIC are no longer listed twice under the Patient History bar in the chart window.
- The Final Contact Rx for hard contacts now prints on only one page.
- The CQM (Clinical Quality Measure) report now provides the correct A1C value to the patient and provider portal and CQMSolution. Previously, the A1C value was omitted from the CQM report.
- When providers follow our instructions for MIPS Quality Measure 317, a patient with an "active diagnosis of hypertension" is now excluded from the calculation that determines the percent of patients the provider has screened for high blood pressure. This ensures that the result of the calculation (screened patient visits / total patient visits = percent of screened patients / 100) is correct. Previously, patients with an active diagnosis of hypertension were added to the equation's denominator (total patient visits), which incorrectly reduced the provider's percentage of screened patients.
- Both hard and soft contact lenses now appear in the Rx History window that opens from the Contacts tab of an exam's Vision section. Previously, soft contact lenses did not appear.
MIPS Measures
- The following 2021 promoting interoperability performance category measure was added to the Merit-Based Incentive Payment System (MIPS) on December 29, 2020:
Health Information Exchange (HIE) Bi-Directional Exchange
The MIPS eligible clinician or group must attest that they engage in bi-directional exchange with an HIE to support transitions of care.
This measure is a Yes/No attestation. It does not produce a numerator/denominator. It appears as static information in the MIPS Promoting Interoperability Program window in ExamWRITER:
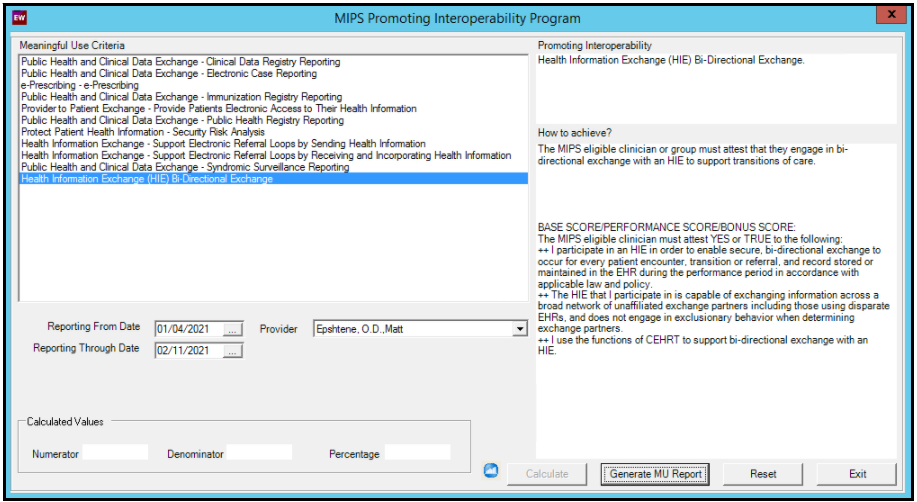
For more information, see the Health Information Exchange (HIE) Bi-Directional Exchange PDF document from the Centers for Medicare & Medicaid Services (CMS).
- The following menu item was added to the Reports drop-down menu in OfficeMate Administration and ExamWRITER for the 2021 MIPS reporting period:
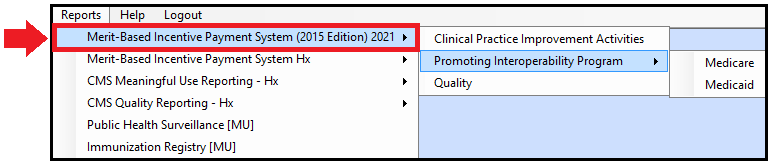
- You can now generate 2021 MIPS reports that reflect the 2021 Final Rule changes for the Promoting Interoperability Program and Quality Program. You can also view 2021 Clinical Practice Improvement Activities. From OfficeMate/ExamWRITER Administration, click Reports, select Merit-Based Incentive Payment System (2015 Edition) 2021, and then select the appropriate program. Access to the 2020 reports was moved to the Reports > Merit-Based Incentive Payment System Hx menu.
- You can now generate MIPS reports for the Medicaid Promoting Interoperability Program. From OfficeMate/ExamWRITER Administration, click Reports, select Merit-Based Incentive Payment System (2015 Edition) 2021, select Promoting Interoperability Program, and then select Medicaid.
- The descriptions for the MIPS Medicare Promoting Interoperability Program measures are now updated with 2021 Final Rule changes. To generate 2021 reports from OfficeMate/ExamWRITER Administration, click Reports, select Merit-Based Incentive Payment System (2015 Edition) 2021, select Promoting Interoperability Program, and then select Medicare.
OfficeMate Features
- The One Click Documents tab in the OfficeMate Administration System Preferences window now contains ten one-click document fields. Previously, it contained only five.
- When resources that exist in OfficeMate but not in Eyefinity EHR (such as resources representing a room or location) send Appointment Scheduler messages to Eyefinity EHR, errors occur. You can now prevent a resource from sending such messages as follows:This functionality works only for resources that have a valid NPI number.
- Open the OfficeMate Scheduler.
- Click Tools.
- From the drop-down menu, select Providers and Resources.
- In the Resource Setup window, deselect the resource's EEHR check box (by default, it's selected).
- If the check box is selected, the resource sends Scheduler messages to Eyefinity EHR.
- If the check box is not selected, the resource does not send Scheduler messages to Eyefinity EHR.
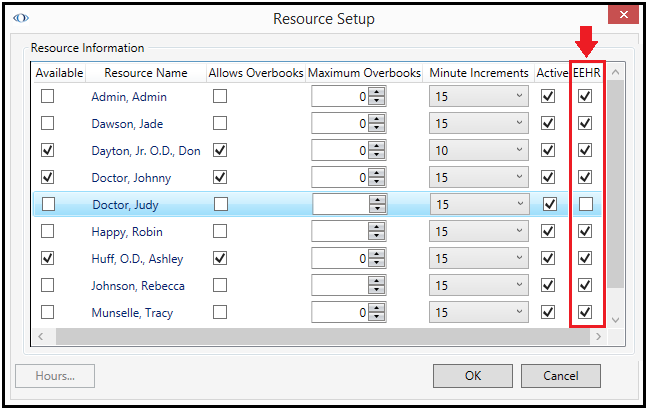
- To help you specify the correct service and price on a fee slip for a contact lens fitting, the OfficeMate Open Charges report now includes the following information from the Eyefinity EHR Contact Lens Assessment plan:
- A complete description of the fitting level ("Exam CONAP")
- The patient's out-of-pocket price that the provider stipulated in the exam
OfficeMate Fixes
OfficeMate includes fixes to the following areas:
- ABB Contact Lens Product Loader
- Appointment Scheduler & Demographics
- Fee Slips
- Miscellaneous
- New VSP Interface
- Orders
- Receipts & Adjustments
- Reports
ABB Contact Lens Product Loader
- The Continue button on the second page of the Eyefinity ABB Catalog Importer wizard is no longer disabled until you select an RGP lens.
Appointment Scheduler & Demographics
- After entering the required information for a new patient in the Demographic tab of the Patient Demographic window, you can now open the Scheduler directly from that window as follows:
- Right-click the Patient Demographic window's title bar.
- Select Yes in the Data Modified Warning message.
- Select Schedule from the pop-up menu. The Scheduler opens.
Previously, you had to close and reopen the window before you could open the Scheduler.
In addition, when the Scheduler opens, it contains all the pertinent information you entered in the patient's Demographic tab. The same automatic information transfer occurs in each window opened from the pop-up menu.
Fee Slips
- When an insurance plan contains multiple product groups, benefits for all the groups are now calculated on a fee slip regardless of the order in which the groups were built.
- Individual and packaged discounts that apply to multiple product types are now correctly applied to all the product types on a fee slip. Previously, they were applied only to a random selection of product types.
- The TF Add Power additional attribute for trifocals is now automatically assigned the V2220 code on fee slips. Previously, it was incorrectly assigned the BF Add Power bifocals V2320 code.
Miscellaneous
- Variances caused by refunds made by credit card, debit card, or "other" payment methods are now automatically zeroed out in the End of Day Processing window. The Entered column in the window's Cash Drawer Reconciliation section is populated with negative values that match those in the refund's Calculated column, and the variance is zeroed out.
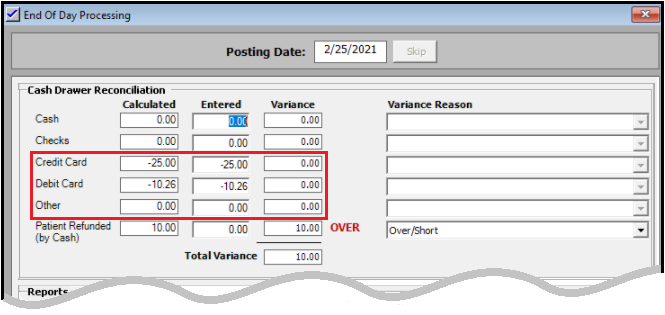
- The Final Contact Rx for hard contacts now prints on only one page. In addition, the top line of the box under the office address no longer prints over the last line of the address.
New VSP Interface
- In the new VSP interface, only the first 24 characters in the frame collection name (Designer Series field) are used in both VSP claims and private lab orders. You no longer receive an error when processing fee slips or orders.
- Any type of authorization (regular, replacement, or special) received over the phone from VSP or Eyefinity can now be entered and saved in OfficeMate. Previously, when users tried to save such authorizations, the save failed, and the users weren't notified of the failure.
- When you use the new VSP interface, the doctor service report and packing slip are no longer displayed when claims are sent from third-party processing.
- Patient matching in claims has been improved.
- In VSP prescriptions, data-missing errors (such as failing to meet minimum requirements or to provide required frame suppliers) now occur only when users actually fail to provide the required data. Previously, they also occurred when users provided the required data but OfficeMate erroneously did not send it to VSP.
- Previously, if you changed existing binocular or monocular pupillary distance (BPD/MPD) values in an eyewear order, the information was not always updated in your system. That problem was fixed.
- When a claim includes an exam or contact lenses, the VSP Doctor Service Report now shows exam and contact lens information in the following fields:
- Type of Service
- Type of Exam/Professional Service
- Contact Lens Information
Previously, the report omitted exam and contact lens information from those fields.
Orders
- When lab orders are printed on half a page, long lens names are no longer cut off.
- When you use the new VSP interface to transmit electronic lab orders, values in the Doctor Service report are handled as follows:
- Base Curve fields that are empty in a prescription are not populated with 0.0 in the report.
- A zero (0) is not added to the beginning of panto and wrap numbers for custom lenses (for example, 3.00 is not changed to 03.00).
Receipts & Adjustments
- The Receipt History window for an insurance carrier now shows the amount of a deposit refunded when the product to which it was originally applied is returned. The amount appears in the window's Unapplied column. Previously, refunded amounts were not included in that column.
- You can now reverse an insurance payment applied to a claim whether or not the associated fee slip contains returned items.
Reports
- The following reports can now show product fees (retail prices):
- Contact Lens Listing
- Frame Listing
- Frame Stock Status
- Inventory Valuation
- Go to the report's Data Selection section.
- Click the Report Columns tab.
- In the Valuation Info group, select the Product Fee check box.
- Save your change.
- The following versions of the Monthly Production Summary report now show refunds that were used to return check or credit card payments:
- Report Detail: Product Detail
- Report Detail: Patient Detail
- Report Detail: Summary
- Report Detail: Product Groups
- An error no longer occurs when you run the Exam Analysis report in OfficeMate Administration.
By default, the product fees are not shown. To display them in a Fee column:
Previously, such refunds appeared only in the following versions of the report:
Known Issues
- If you receive the "Failed to download VSP Lens Lists" error when you select VSP Download Lists from the VSP drop-down menu in OfficeMate Administration, make sure that your system's Omate32.ini file contains the following URL:
[ChwLabApi]
LensCatalogBaseUrl=https://api.eyefinity.com/cataloglens-consumption-api
The Omate32.ini file is in the following locations:
- C:\Windows\Omate32.ini
- C:\ProgramData\Eyefinity\OfficeMate\Settings\Omate32.ini
By default, the ProgramData folder is hidden in most systems. To go directly to the Settings folder, enter C:\ProgramData\Eyefinity\OfficeMate\Settings in the Windows Explorer Address bar, and press Enter.