15.3.4305 Release Notes
Released first week of September 2021
This section describes the enhancements, fixes, and known issues in the latest OfficeMate/ExamWRITER release.
Topics include the following:
- ExamWRITER Features
- ExamWRITER Fixes
- CMS ICD-10 Updates
- MIPS Quality Reporting
- OfficeMate Features
- OfficeMate Fixes
- Known Issues
For information about changes in earlier releases, see the Previous Release Notes.
ExamWRITER Features
-
To monitor errors that occur when Clinical Data Architecture (CDA) files are sent to the patient portal, an Integration Status indicator was added to the ExamWRITER menu bar:

The indicator lights up when an attempt to create a CDA file results in an error condition, the file is not created successfully, and the error is not cleared (acknowledged) as described below.
Clicking the indicator opens the Integration Status window:
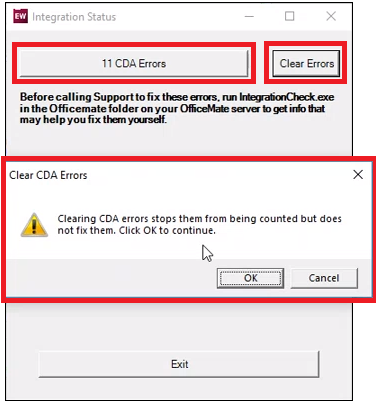
The Integration Status window shows how many CDA errors you have. It also suggests that you run IntegrationCheck.exe to get information about how to fix the errors, and it enables you to clear all the errors by clicking Clear Errors.
Clearing errors does not fix them; it just removes them from the CDA error count in the Integration Status window, and it removes the highlight from the Integration Status indicator in the ExamWRITER menu bar (the next time a CDA error occurs, the indicator lights back up). To fix the errors, contact Customer Care.For more information about the errors, click the # CDA Errors button. The CDA Errors window appears:
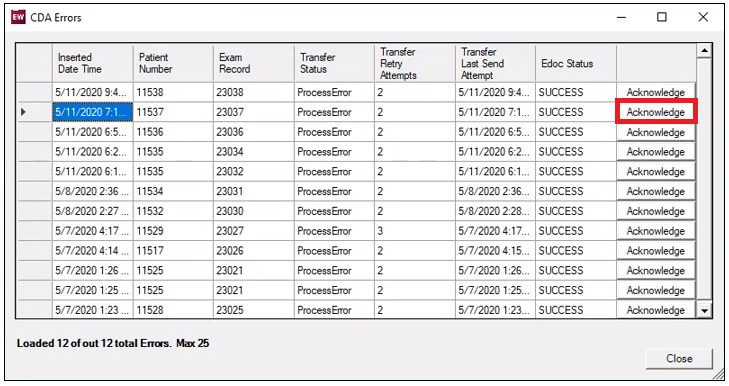
In this window, you can clear individual errors by clicking the Acknowledge link in the error’s row.
ExamWRITER Fixes
- K-readings are now correctly imported from the Topcon KR-8000 autorefractor to exams in ExamWRITER:
- Horizontal R1 K data is imported from the Topcon device into Flat K fields in an exam.
- Vertical R2 K data is imported from the device into Steep K fields in an exam.
Previously, the device data was switched after it was imported into an exam: horizontal data was put into steep fields, and vertical data was put into flat fields.
This fix was also made for the Topcon RK-7000 and CV-3000 serial interfaces.
-
In the Template Maintenance window, when you select a template and click Edit, the template no longer opens behind an exam. Instead, it opens fully in the main exam window, just like an exam.
-
In an exam’s Reason for Visit window, the following items were added to the Visit Location drop-down list:
-
Home (for patient’s home)
-
Group Home
-
-
In practices with a local server and workstation that print Formal Health Records (FHRs) on the workstation before sending them to the eDocuments folder and then to their patient portals, the FHRs now reliably arrive in the portals. Previously, they often did not get to the patient portals because of local mapping problems, which have been fixed.
-
As mandated by the National Council for Prescription Drug Programs (NCPDP), the Surescripts network is retiring some dispense quantity units used in ePrescribe (eRx) on ExamWRITER medication orders. Providers will not be allowed to submit orders containing those units.
Retired units—such as bottle, box, tube, vial, inhaler—won’t be removed from ExamWRITER drop-down lists and can still be used on prescriptions completed outside ePrescribe. Instead, ExamWRITER will drop the retired units when prescriptions are submitted through ePrescribe.
-
For practices that don’t upgrade to the August 2021 release, the retired units won’t be present in ePrescribe.
-
Only dispense quantity units are affected. Dose units and other “sig” codes are not changed.
-
This change takes effect September 1, 2021.
-
-
In the Impressions/Assessment section of an exam, the autocode for the Impressions/Assessment > Systemic > Process > Sjogren’s selection (M35.01) was wrong. The error was fixed. The correct code is M35.00.
-
The ePrescribing interface now accepts valid units of measure regardless of how their names are capitalized. Previously, medication quantities did not populate the ePrescribing interface when their unit names contained both uppercase and lowercase letters.
CMS ICD-10 Updates
All Sicca ICD-10 code descriptions were changed to Sjogren. Only the following are optical codes:
| Code | Old Description | New Description |
|---|---|---|
| M35.01 | Sicca syndrome with keratoconjunctivitis | Sjogren syndrome with keratoconjunctivitis |
| M35.03 | Sicca syndrome with myopathy | Sjogren syndrome with myopathy |
There are no new optometric ICD-10 codes for 2022.
MIPS Quality Reporting
Although this change is not related to enhancements or bug fixes in OfficeMate/ExamWRITER, we're mentioning it here to bring it to your attention. CMS is suppressing claims-based submissions for the following measures for the 2021 performance year:
-
1 [Diabetes: Hemoglobin A1c (HbA1c) Poor Control (>9%)]
-
117 [Diabetes: Eye Exam]
This is due to an error that caused CMS systems to reject claims that included billing codes relevant to this measure. If you plan to report measure 1 or 117, you must use an alternative reporting method for these measures. For more information, see the Regulatory Resource Center.
OfficeMate Features
- The embedded browser technology that underlies the login screen, ePrescribing, document scanning, Vision Web, and the Business Insights Dashboard was updated to incorporate the latest security standards. If you're having trouble opening any of those windows, see Known Issues.
-
You can now search for patients by their prior name (first, last, or both) in OfficeMate, Administration, and ExamWRITER.
For example, suppose long-time patient Polly Smith changed her name to Polly Jones. To search for records under her prior name:
-
Open the Demographic tab for her current name, Polly Jones.
-
Click the PN button next to the Last Name field.
-
In the Prior Name dialog box, enter her prior name (Polly Smith), and click Save/Exit.
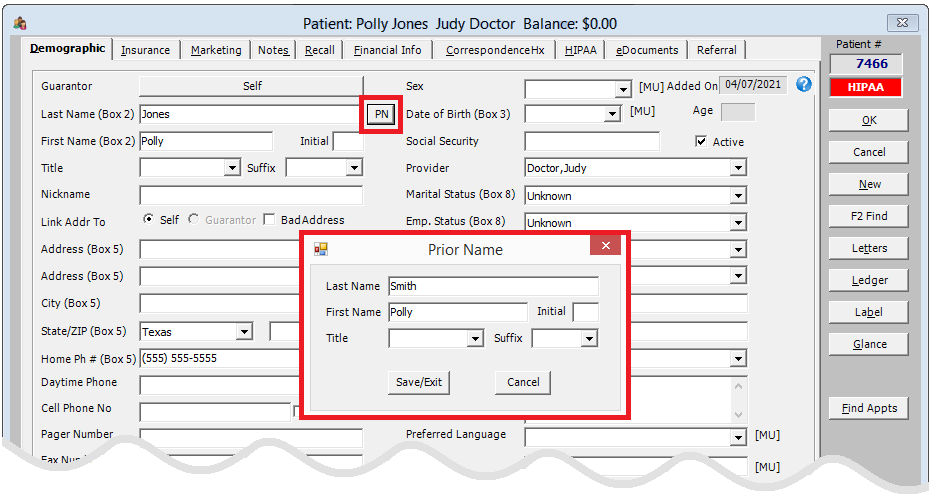
-
Open the Find Patient / Guarantor window.
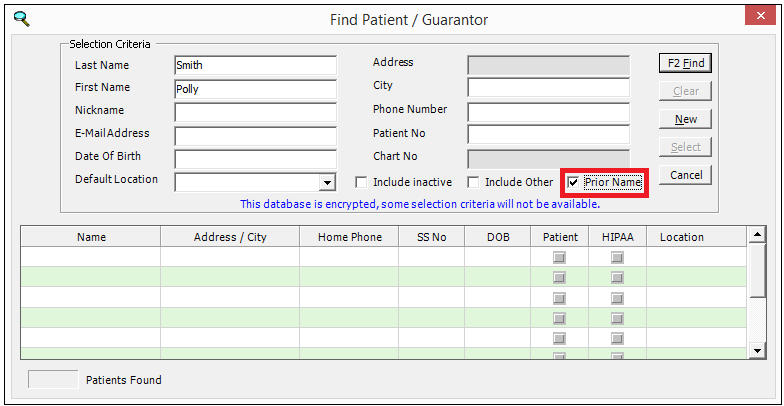
-
In the Last Name and First Name fields, enter the patient’s prior name, Polly Smith.
-
Select the Prior Name check box.
-
Click the F2 Find button.
-
The Patient Center window opens and displays information for the patient’s prior name, Polly Jones.
By default, the Prior Name option is not selected. If you search for a prior name when the option is not selected, a No Records Found message appears.
-
OfficeMate Fixes
OfficeMate includes fixes to the following areas:
Administration
-
The Product Maintenance window of OfficeMate Administration now shows the total product fee and the stocking type of each product listed in its search results as long as the product’s fee and stocking type are specified in the Products window.
Electronic Remittance Advice (ERA)
-
ERA files from Davis Vision can now be downloaded into OfficeMate without generating errors.
-
In the Select Remittance File window, an error no longer occurs when you double-click a check in an ERA file after loading the file.
Fee Slips
-
On the Statements tab of the OfficeMate Administration System Preferences window, if you set the Calculate statement aging using option to Transfer Date, the patient aging information is now calculated correctly on patient statements of accounts.
Installation
- An issue that caused the Preinstall Checker to fail erroneously during the deployment plan phase was fixed.
Miscellaneous
-
When logging into OfficeMate, staff users who have license numbers entered on the Provider tab in the Resources Setup window in OfficeMate no longer receive invalid user name or password errors.
-
When you delete an exam in ExamWRITER, its CPT and ICD codes are now removed from the Medical History tab in the OfficeMate Patient Center window. Previously, the codes were not deleted, which left incorrect diagnoses and unperformed procedures on patients’ records in OfficeMate.
New VSP Interface
-
In VSP contact lens orders, OfficeMate now validates that a manufacturer is specified and that the manufacturer is mapped as a VSP manufacturer.
If a manufacturer is not specified, this message appears:
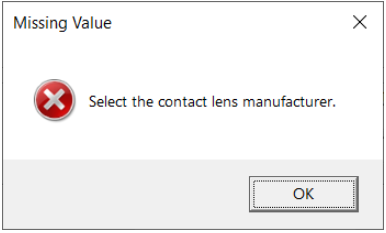
If the specified manufacturer is not mapped as a VSP manufacturer, this message appears:
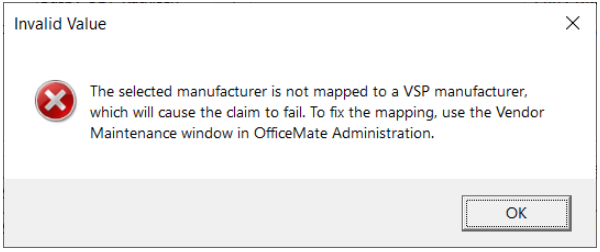
-
If you add a base curve (BC) value to a VSP Rx order for any lens, OfficeMate now automatically adds the following elements to the order:
-
New product: V2730 Special Base Curve Per Lens
-
Price: $0.00 (This can be changed but not removed. If the price is missing from the fee slip, an error occurs, and the order is not processed.)
- CPT code: V2730
- Category: Lens Treatment
-
- New attribute: Miscellaneous Special Base Curve
-
The new product is added to the Rx order’s Add-Ons box on two lines (one for the right lens and one for the left lens). Usually, add-on lens treatments are added on a single line.
The purpose of the new BC product is to prevent the errors that occur on orders with BC values that require the V2730 code. If you process such orders with the new VSP interface, only warnings about option codes and fee slips occur. Those are expected; you can acknowledge and then ignore them.
If the BC value is removed from the order, the new BC product is automatically removed from the Add-Ons box, too. If an order has a BC value without an associated product, attribute, or both, you will receive errors that prevent the order from going to Eyefinity when its fee slip is created.
-
For frame claims in the new VSP interface, if the frame name includes “Altair” or “Marchon,” any additional wording is removed from the name before the claim is submitted. This ensures the best possible reimbursement on the claim.
Orders
-
The quantity of contact lens boxes specified in a patient Rx order now transfers correctly from Eyefinity EHR to OfficeMate.
Receipts & Adjustments
-
You can now post insurance chargebacks in the Receipts and Adjustments window for a patient who has no current insurance balance. Previously, an error occurred if the patient did not have a balance.
Reports
-
When a custom aging report for an insurance company is run for all companies and all locations, this error message still appears: Can’t fetch data from database. Please try again later. But a message describing the actual error now appears underneath the incorrect message. In addition, the actual error is now logged in the OfficeMate error log.
Third-Party Processing
-
When you print a list of open claims spanning multiple pages in the Third Party Processing window’s Print List previewer, the entire list is now printed. Previously, only the first page of a multipage list was printed.
Known Issues
OfficeMate/ExamWRITER 15.3.4305 has the following known issues:
Erroneous Errors Say OfficeMate Has Stopped Working
After installing OfficeMate 15.3.4305, some users receive the error message shown below when they perform the following tasks:
-
Log into OfficeMate or OfficeMate Administration on servers or workstations.
-
Open Business Insights Dashboard (GPN’s The EDGE).
-
Open the ExamWRITER ePrescribing window.
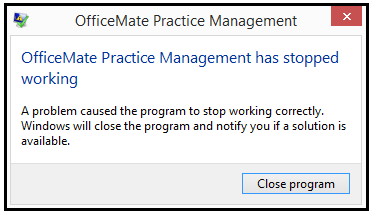
To continue working, click Close program. This error will be fixed in the next release.
Some OfficeMate/ExamWRITER Windows Won’t Open
We’re aware of a conflict between two Microsoft technologies (RemoteApp and Microsoft Edge WebView2) that prevents several OfficeMate/ExamWRITER windows from opening:
-
Login screen
-
ePrescribing
-
Document scanners
-
VisionWeb
-
Business Insights Dashboard (GPN’s The EDGE)
This issue primarily affects cloud-hosted environments that use Microsoft’s RemoteApp to access OfficeMate/ExamWRITER.
To resolve the issue, use the Microsoft Remote Desktop app to access OfficeMate/ExamWRITER. Eyefinity has notified the most popular cloud-hosting companies of this situation and advised them to help practices set up the Microsoft Remote Desktop app.
If you're experiencing these issues, contact your cloud-hosting provider. If you don’t access OfficeMate/ExamWRITER through a cloud host, you may need to reinstall the Microsoft Edge WebView2 control.