15.3.4737 Release Notes
Released August 29, 2022, for GA
This section describes the enhancements, fixes, and known issues in the latest OfficeMate/ExamWRITER release.
Topics include the following:
For information about changes in earlier releases, see the Previous Release Notes.
Action Items
This release includes the following action item.
Action Required: Update DYMO LabelWriter 450/550 Software
OfficeMate/ExamWRITER now supports the DYMO LabelWriter 550 and 550 Turbo label printers.
Action Required: If you use the DYMO LabelWriter 450/450 Turbo or LabelWriter 550/550 Turbo printer, do the following after installing OfficeMate 15.3.4737 or later:
-
Remove the DYMO Label 8.6.6.11 software/driver. See article 000020805 - Using a DYMO LabelWriter 450 or 550 with OfficeMate.
-
Install the version of DYMO Connect 1.x compatible with your printer model and operating system. See the DYMO Compatibility Chart.
-
Download the following files from article 000020805 - Using a DYMO LabelWriter 450 or 550 with OfficeMate:
-
DYMO.COMMON.DLL (dated 11/09/2021). Add this file to the OFFICEMATE program directory on the computer using the DYMO printer.
-
File Folder Label.label. To prevent the DYMO printer from cutting off file folder labels, replace the old version of this file in the OFFICEMATE/Reports folder in all systems using the printer.
-
ExamWRITER Features
ExamWRITER includes the following enhancements:
Dark Adaptation Tests
Dark Adaptation vision tests were added to the Posterior Segment list in the Special Testing section of an exam.
To display the Dark Adaptation settings
-
In the ExamWRITER chart window, click the Special Testing bar on the Exam - Special Test tab.
The Special Testing window opens.
-
In the Posterior Segment list of the Special Testing window, select the Dark Adaptation - 92284 checkbox.
-
Click Process.
The Dark Adaptation window opens.
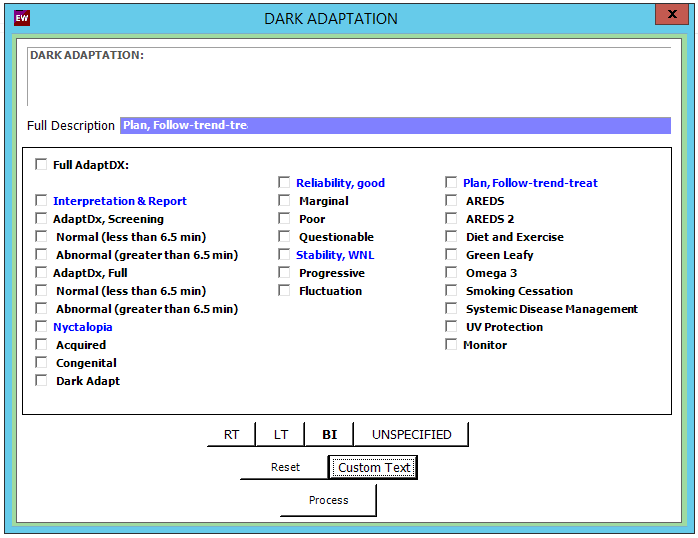
-
Interpretation & Report now autocodes with the 92284 ICD-10 code.
-
Nyctalopia, Acquired, Congenital, and Dark Adapt now autocode with the H53.6X CPT code.
-
In the Full AdaptDX field (see the following figure), you can enter measurement results.
-
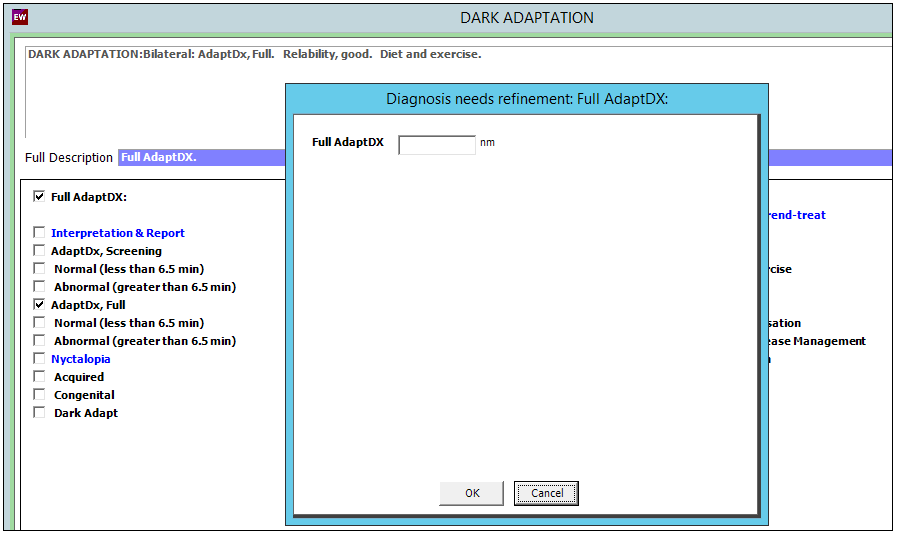
Option for Medical Cannabis Use
When documenting a patient’s cannabis use on the ExamWRITER Social History form, you can now select Medical Use. Previously, the only options for cannabis were Recreational Use, Chemical Dependence, or None.
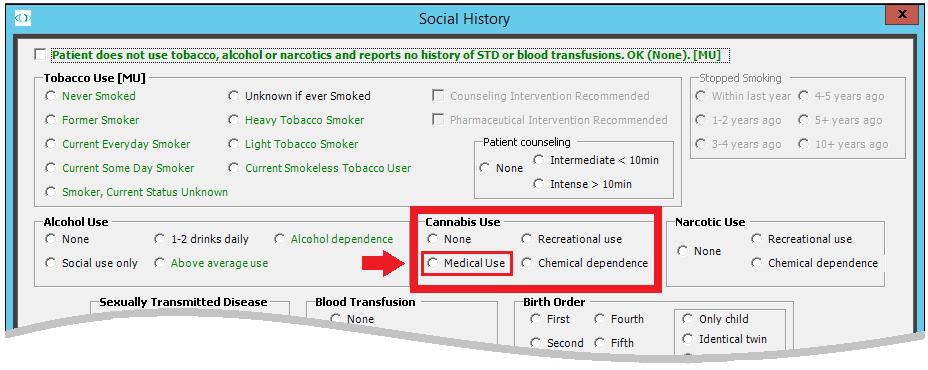
Option for Injectable Non-insulin Diabetes Drug
An option for documenting a patient’s injectable non-insulin diabetes drug use was added to the current diabetic drug therapy window in ExamWRITER:
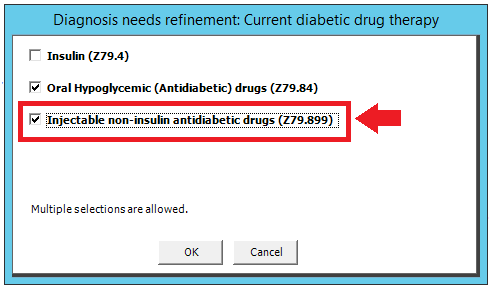
To access the new option
-
In the ExamWRITER chart window, click the Surgery - Plan - Mgmt tab.
-
Click the Impressions/Assessment bar.
The Impressions/Assessment window opens.
-
Under Posterior Segment, select the Retina - Vascular option.
-
Click Process.
-
In the Impression/Retina - Vascular window, select Current diabetic drug therapy.
The Diagnosis needs refinement window opens. It contains the new autocoding diabetic drug therapy: Injectable non-insulin antidiabetic drugs (Z79.899).
You can select all or any combination of the options listed in this window.
-
Click OK to save your selections.
Autocoding for Degenerative Myopia H44.2x
ExamWRITER now automatically codes degenerative myopia with the appropriate H44.2x ICD-10 code in the following exam locations:
- Impressions bar > Macula > Maculopathy, Myopic
- Impressions bar > Retina > Myopia, Degenerative
- Special Testing bar > Optomap - 92250 > Degeneration, myopic
- Special Testing bar > Retina 92134 > Degeneration, myopic
- Special Testing bar > Remote Imagining, detect - 92227 > Myopic
- Special Testing bar > Retinal Screening - S9986 > Myopic
- Special Testing bar > SLO Screening - S9986 > Myopic
The new selection is "Without additional findings.”
The H44.2x ICD-10 group of codes includes the following:
- H44.20 — Unspecified eye
- H44.21 — Right eye
- H44.22 — Left eye
- H44.23 — Bilateral
ExamWRITER Fixes
-
In the ExamWRITER chart window > History Present Illness (HPI) bar > Common Ocular Complaints checkbox > Ocular Complaint window, you can now use the F12 key to change the long description of the Severity keyword. For example, you can replace the default severity scale of 1 to 10 with the words Mild, Moderate, and Severe.
-
When a user’s preference is a wallet-size only printout for contact lens prescriptions in ExamWRITER, the wallet-size prescription now appears only once and at the top of the printout. Previously, it printed the wallet-size prescription at both the top and the bottom of the printout.
- After upgrading to OfficeMate/ExamWRITER 15.3.4578, some users received the following error when they tried unsuccessfully to start ExamWRITER:
Database Error: Data table MAPSnomed is Empty!
That problem has been fixed.
OfficeMate Features
OfficeMate includes the following enhancements:
Patient ID on Glance Sheet
The patient ID now appears on the Glance sheet (also called the OfficeMate Patient Data Sheet):
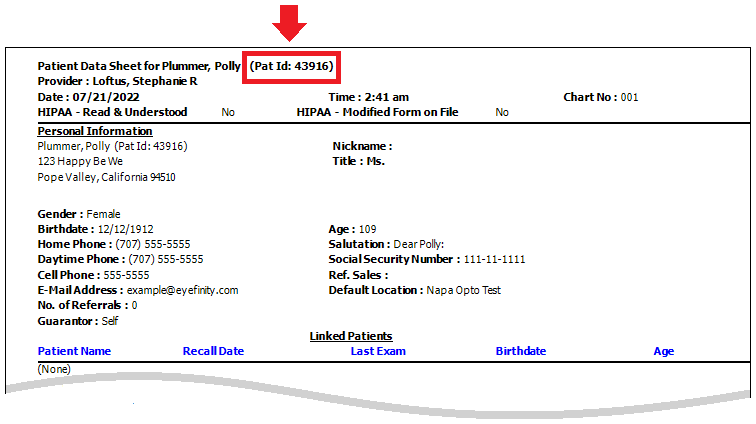
“Texting OK” on Scheduler Demographics
A "Texting OK" option was added to the patient demographics section of the Scheduler.
Select this option to indicate that the patient is willing and able to receive text messages from your practice on his or her cell phone. If you use a patient engagement interface, appointment reminders, recall notices, and product-ready notifications are sent to the patient’s cell phone. If you do not use a patient engagement interface, the Texting OK check box is informational only.
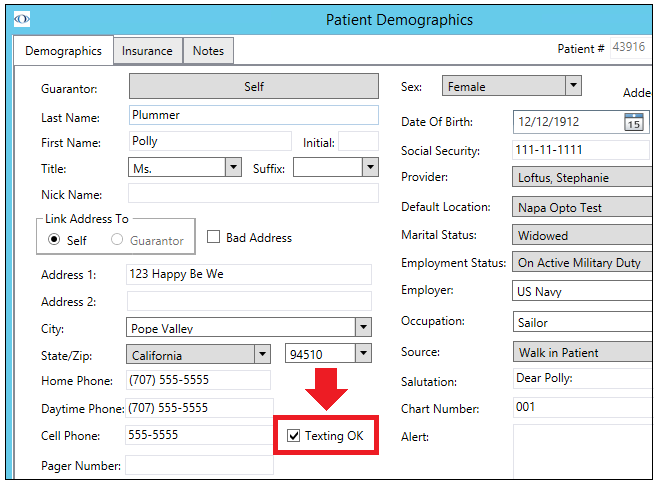
The new Scheduler option is located in the same position as it is on the OfficeMate Demographic tab.
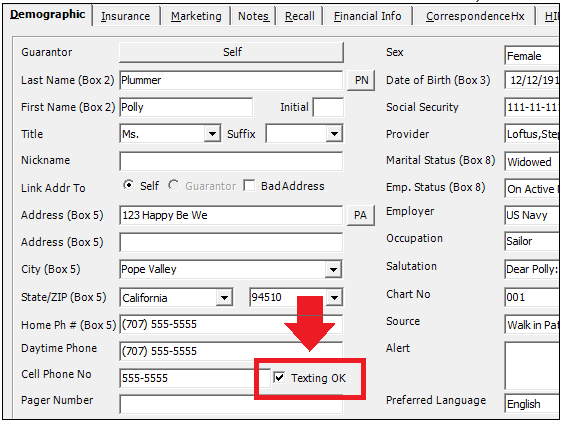
When Texting OK is selected in either the general demographics or the appointment demographics, it is automatically selected in the other form.
Improved Handling of Overlapping Exceptions
The way OfficeMate Administration Scheduler handles overlapping resource exceptions was greatly improved, reducing the occurrences of the time-consuming and hard-to-resolve Resource Availability Exception Validation Results error by 80–90%.
Enter Key Search for Products and Services
You can now use either the F2 key or the Enter key to trigger searches for products and services. Previously, only the F2 key triggered such searches.
Scheduler Login outside OfficeMate
When you try using Scheduler.exe to open Scheduler outside OfficeMate, the following login appears. Previously, you could open OfficeMate Scheduler outside OfficeMate without logging in.
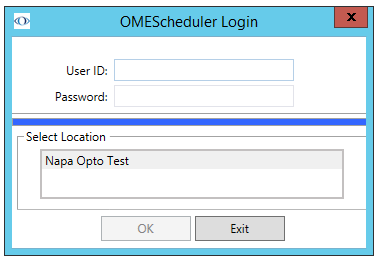
After you enter a valid user name, password, and location, the OK button is enabled. Click Exit to close Scheduler.
To-Do List in OfficeMate Server Install
A list of things to do before installing or updating the OfficeMate server was added to the server installation.
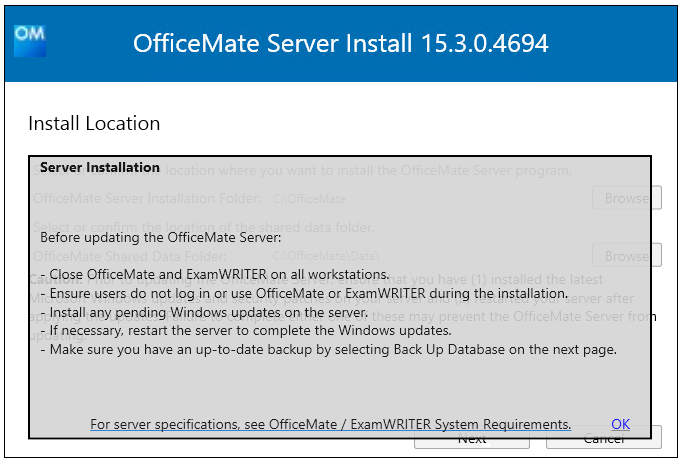
The to-do list replaces a message about the install taking longer because SQL server management studio (SSMS) version 18.1 will be installed on your server.
The updated prompt includes a link to the OfficeMate “OfficeMate/ExamWRITER System Requirements” page.
In-Use Warnings in OfficeMate Install
During an OfficeMate server installation or update, the installer now tracks whether any users are logging on while the install or update is in progress. If they are, the following warning message appears.
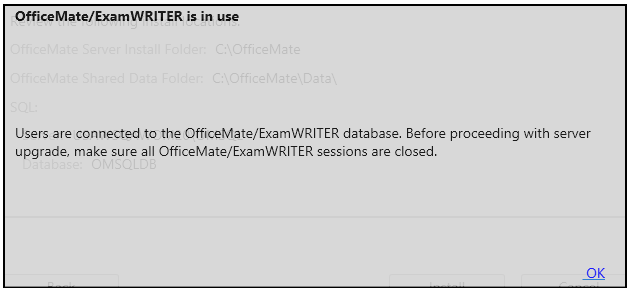
Obsolete Seat-Limit Error Messages
When logging in to OfficeMate/ExamWRITER or adding workstations to their system, users no longer receive error messages stating that they have exceeded their seat or workstation limit because the need for the limit is obsolete.
Special Characters in CDA Files
In United States Core Data for Interoperability (USCDI) - Clinical Data Architecture (CDA) documents with HTML content, OfficeMate/ExamWRITER now automatically replaces the following characters with their HTML equivalent to avoid conversion errors in the documents’ text. CDA files that included data with the following characters now render correctly.
-
Less than (<)
-
Greater than (>)
-
Ampersand (&)
-
Apostrophe or single quotation mark (‘)
-
Double quotation mark (“)
Date Fields in Internal Marketing Report
The From and To drop-down date lists at the top of the Int. Marketing tab in the Reports & Statements window have been hidden because they have no effect on the report.
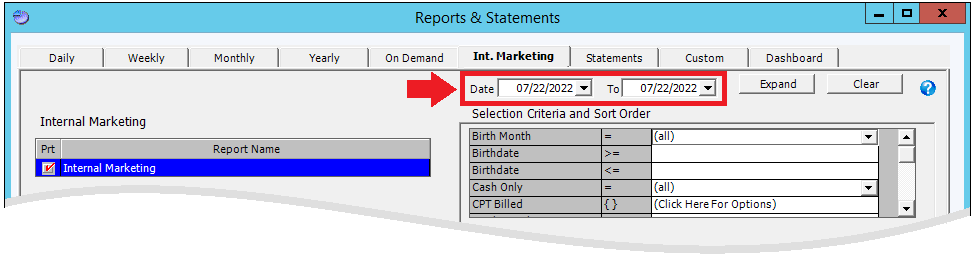
Fee Slip Archive Utility Updates
The Fee Slip Archive Utility (FeeSlipArchiveUtil.exe) was updated to work with the latest version of OfficeMate. See article 000016767, Using the Fee Slip Archive Utility to Archive Fee Slips in OfficeMate.
OfficeMate Fixes
OfficeMate includes fixes to the following areas:
Attributes
- When creating or modifying attributes in the Setup > Third Party Setup > Attributes tab of OfficeMate Administration, you can now do the following:
- Click in an empty Attribute field to enter or edit the name of an attribute. You do not need to click the New Attribute button first.
- Save a new or changed attribute without clicking the Save button. Attributes are also saved when you click a different attribute or product type.
Audit Logs
- When audit log reviews (Setup > Audit Log Review) are run in OfficeMate Administration for User ID 1, search results now show the tasks that the user performed in OfficeMate during the review period. Previously, every user who ran a report appeared in the results of the audit log review for User ID 1.
Contact Lenses
- The loading of toric-type contact lenses with large detail listings into the OfficeMate database is now facilitated by limiting search results to 10,000 records. When the limit is reached, the following message appears.
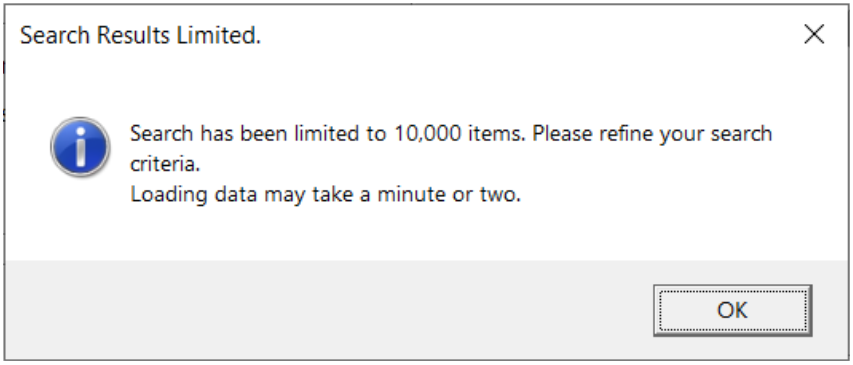
Miscellaneous
- The insurance receipt history no longer erroneously displays a different unapplied amount in OfficeMate Administration versus the current location.
Reports
-
The Contact Lens Listing report now provides a list of all contact lenses and products in the OfficeMate database.]
- A problem in the code was preventing some patients with balances in the Patient Aging Detail report from appearing in the Delinquent Processing list. That problem was fixed. Now, only patients who have bad addresses, are inactive, or are deceased appear in the aging report but not in the delinquent list.
- To be included in the Internal Marketing report, a patient must have an active insurance policy with the insurance company selected for the report. Previously, inactive policy holders were also included in the report.
ePrescribing Fixes
ePrescribing includes updates to do the following:
The updates affect the Dose field in the following locations:
-
Enter Details screen
-
Add/Update Medication screen
-
Favorites utility
The updates do not apply to the Dose field in other locations.

Prevent Incorrect Doses
When you enter a decimal value without a number preceding the point, the system now automatically adds a leading 0 (zero). For example, .5 (point 5) becomes 0.5 (zero point five).
Previously, if you entered a decimal value less than one (1) that did not have a zero (0) before the decimal point, the system removed the decimal point while leaving the digits that followed the point. For example, .5 (point 5) became 5 (five). This could cause an incorrect dose.
Facilitate Correct Dose Values
When you enter a dose in an invalid format, the following message now appears: Acceptable dose values are integers, decimal values up to thousandths place (with leading zeros if less than one), fractions, and ranged doses (formed using 'or', 'to' or '-').
Previously, the system prevented the entry of invalid values but did not provide information about the correct format.
Retain Effective Dose Field Rules
The following Dose field rules continue to be in effect:
-
The Dose field can contain up to 15 characters.
-
The system transcribes dose values into sentence format in the Review screen.
-
The system removes inappropriate trailing digits or zeros from dose values. For example, it changes 5.0 (five point zero) to 5 (five).
Equipment Integration Fixes
Equipment integrations include the following fix:
-
When LM/AR data is exported from Eyefinity EHR to the Marco RT5100 interface, the Marco digital refractor now receives both LM and AR data. Previously, it received only LM data.