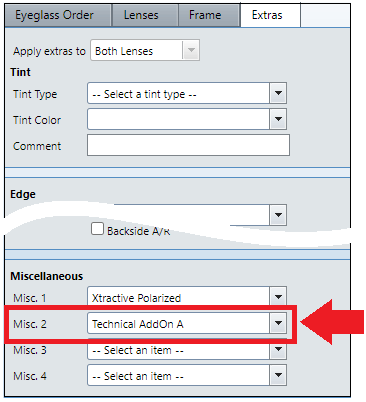Adding and Modifying Custom Attributes
Custom attributes enable you to assign special logic in a specific scenario. They require preconfigured logic and options set up by Eyefinity. For more information, contact Eyefinity Customer Support.
Topics include the following:
Viewing Custom Attributes
To view the custom attributes already configured in your system:
-
In AcuityLogic Admin, click Product, and then select Custom Attributes.
-
In the Custom Attributes window, select one of the following custom attribute categories from the Attribute Categories drop-down list:
-
Ins Schedules
-
Insurance
-
Item Type
The Custom Attributes table lists all the custom attributes configured in your system for the selected category.
-
Adding Custom Attributes to Items
AcuityLogic supports adding custom attributes to the following item types:
-
Eyeglass lens coatings
-
Eyeglass lens colors
-
Eyeglass lens styles
For example, to add a custom attribute to an eyeglass lens style:
-
In AcuityLogic Admin, click Product, select Eyeglass Lens, and select Style.
-
In the Eye Glass Lens Style window, find the style you want to add a custom attribute to.
-
Click the style's Item Number link.
The Eye Glass Lens Style window appears.
-
In the window’s Item Custom Attributes section, select the appropriate custom attribute from the Additional Style Attribute drop-down list.
For example, the Technical Addon A custom attribute is selected in the following figure:
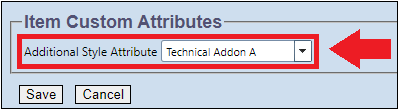
-
In AcuityLogic POS, create an eyeglass order.
-
In the order's Lenses tab, select a style that includes an item custom attribute, such as Technical Addon A.
-
The attached custom attribute is automatically added as an option to the Miscellaneous section of the order’s Extras tab: