Contact Lens Item Details
The contact lens that you select while creating a contact lens prescription in ExamWRITER transfers to AcuityLogic POS only if you select a contact lens with a product code (SKU). The SKUs are mapped to your contact lenses in AcuityLogic, but are not displayed in AcuityLogic. You can view the contact lens details on the Patient Exam window and on contact lens orders in AcuityLogic POS.
If you are converting from OfficeMate or another practice management system to AcuityLogic, tildes (~) may have been added to your contact lens product names in ExamWRITER to differentiate the contact lenses in your AcuityLogic database from those in your previous database. All products that have tildes will be at the top of the product name list.
If some product names have tildes, perform one of these tasks when selecting contact lenses:
- If your office has integrated ExamWRITER with AcuityLogic, select a product without a tilde (~).
- If your office has not yet integrated with AcuityLogic, select a product that has a tilde (~).
To correctly select a contact lens so that it transfers to AcuityLogic
- From the Contact Lens Rx window in ExamWRITER, click the ellipsis (...) next to the OD or OS Product Name boxes.
The Select Contact Lens window opens.
- Select a product name and click Search.
The item details populate the grid on the bottom half of the window.
- Select a contact lens item from the grid. The SKU must display in the Product Code field for the contact lens to transfer to AcuityLogic.
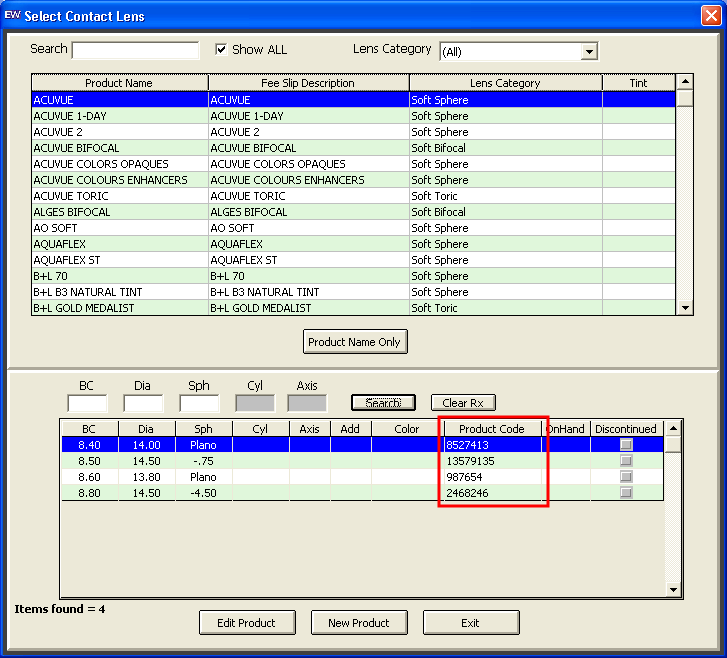
After you close or finalize the exam, the contact lens transfers to AcuityLogic.
The SKU is not displayed in AcuityLogic.