Setting Up “Imported from EMR” Procedure Codes
If you have a specific procedure code mapped to a service or exam in both ExamWRITER and AcuityLogic, AcuityLogic processes the procedure code correctly if that procedure code is selected on an exam in ExamWRITER.
However, if you select a procedure code in ExamWRITER that does not exist in AcuityLogic, the procedure code displays as “Imported From Emr” when you add exam information to an order in AcuityLogic POS. A procedure code that is marked as “Imported From Emr” is not processed correctly on claims because AcuityLogic does not recognize the code as a CPT code or an exam.
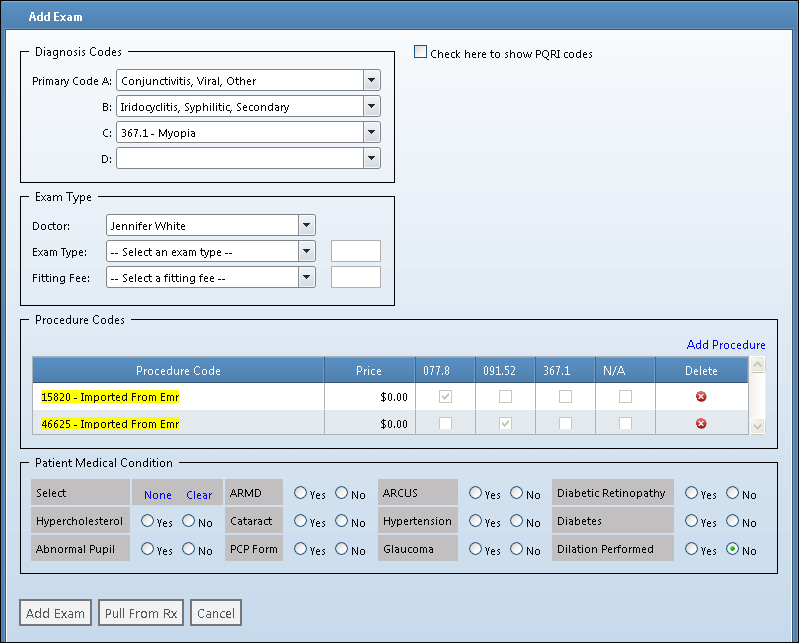
When you price an order that has a procedure code that is marked as “Imported From Emr,” the following message displays:
This exam contains one or more items loaded from ExamWRITER that do not have a description and price. Invoicing this exam while the description and price are missing may cause a problem with reporting and billing. Please contact your administrator to correctly set up these items before invoicing this exam.
If you see the message about the “Imported From Emr” procedure codes, contact your administrator to complete the following procedures.
Setting Up Imported Procedure Codes in AcuityLogic On-Premises
When a procedure code is imported into AcuityLogic On-Premises for the first time, you need to set up that procedure code in the Products module and assign a price to the item. You will also need to map the procedure code in the CPT Maintenance module.
After setting up an imported procedure code correctly in AcuityLogic Admin, call the retail office and notify the staff that orders with the imported procedure code can now be created.
This section explains how to set up imported procedure codes in AcuityLogic Admin.
Topics include the following:
 To set up an imported procedure code as a product
To set up an imported procedure code as a product
- In AcuityLogic Admin click Product and select Other Items.
- Select Exams from the Item Type drop-down list, and locate the exam that has been imported from ExamWRITER. The item name will contain the phrase “Imported From Emr,” and the item will be marked as active.
- Click the link of the item in the Item Number column.
The Exams window opens.
- Type the correct item description in the Description field.
- Select the appropriate check box to indicate the exam or procedure type.
- Type the correct item name in the Item Name field.
- Select the appropriate group from the Item Group drop-down list.
- Record any additional information and click Save.
- Click the Pricing link in the row of the exam that has been imported from ExamWRITER.
The Pricing window opens.
- Type the correct pricing information in the Price fields and click Save.
 To map a new procedure code to a product
To map a new procedure code to a product
- In AcuityLogic Admin, click Insurance and select CPT Maintenance.
The CPT Maintenance window opens.
- Select CPT Codes from the Maintenance Type drop-down list.
- Click Add CPT Codes.
- Type the procedure code in the CPT Code field.
- Type the description of the procedure code in the Description field.
- Click Insert.
- Select CPT Item Code Mapping from the Maintenance Type drop-down list.
- Click Add CPT Code Item Mapping.
- Select the item name of the procedure code from the Item Name drop-down list.
- Select the procedure code from the Procedure Code drop-down list.
- Click Insert.