Copying Exams Forward
The copy forward feature enables you to quickly document a new exam by duplicating a patient’s prior exam. This cuts exam clicks, taps, and swipes in half by allowing you to pull historical data into a new exam. When you copy forward, you avoid having to select every element within the new exam. You must, however, review the exam data, update any outdated information, and mark that you confirm that the information is correct.
This topic discusses:
- Becoming Efficient with Copy Forward
- Copying Forward ExamWRITER Exams
- Using Copy Forward on the Web App
Becoming Efficient with Copy Forward
The following table outlines the differences between copy forward and two other time-saving features—import previous findings and protocols.
|
|
Copy Forward |
View/Import Previous Findings |
Exam Protocols |
|---|---|---|---|
|
Short Description |
Create a new exam based on details from a prior exam |
Import previous findings into the current ocular exam |
Apply exam templates that populate common default details in the current ocular exam |
|
Patient Type |
Established |
Established |
Any |
|
Exam Area |
All |
Ocular (findings, impressions, procedures, plans) |
Ocular (normal findings, expected impressions, procedures, plans) |
|
Best for |
Comprehensive annual exams |
Medical visits (e.g., red eye follow up, glaucoma work up) |
New patient exams Incremental visit exams (e.g., glaucoma or contact lens follow up) Postop exams (e.g., cataract follow up, YAG) |
Copying Forward ExamWRITER Exams
Encompass can copy forward some elements from exams that were converted from ExamWRITER and display the green Finalized icon, including the following:
- Visual acuities
 A measurement of visual performance using the letter chart.
A measurement of visual performance using the letter chart.
- Wearing Rx (i.e., Presenting)
- Autorefractions
- Keratometry readings
- Tonometry (i.e., IOP)
- CD ratio
 Cup to Disc Ratio. The head of the optic nerve in the eye is known as the optic disc or blind spot. The disc may be hollow like a cup. The cup to disc ratio is the relationship between the width of the disc and the depth of the cup. In glaucoma, there may be a deepening of the cup; therefore, the cup to disc ratio is of diagnostic significance. The cup to disc ratio is recorded as a decimal (0.2, 0.3). A ratio of less than 0.3 is significant.
Cup to Disc Ratio. The head of the optic nerve in the eye is known as the optic disc or blind spot. The disc may be hollow like a cup. The cup to disc ratio is the relationship between the width of the disc and the depth of the cup. In glaucoma, there may be a deepening of the cup; therefore, the cup to disc ratio is of diagnostic significance. The cup to disc ratio is recorded as a decimal (0.2, 0.3). A ratio of less than 0.3 is significant.
- Pachymetry
 A technique used to measure corneal thickness.
A technique used to measure corneal thickness.
- Eyeglass wearing Rx
- Final Rx
- Contact lens wearing Rx
- Contact lens final Rx
Using Copy Forward on the Web App
- Open the Patient Chart screen and locate a finalized exam.
Only finalized exams may be copied forward. Preliminary exams cannot be copied forward until they are finalized.
- Click Copy Forward.
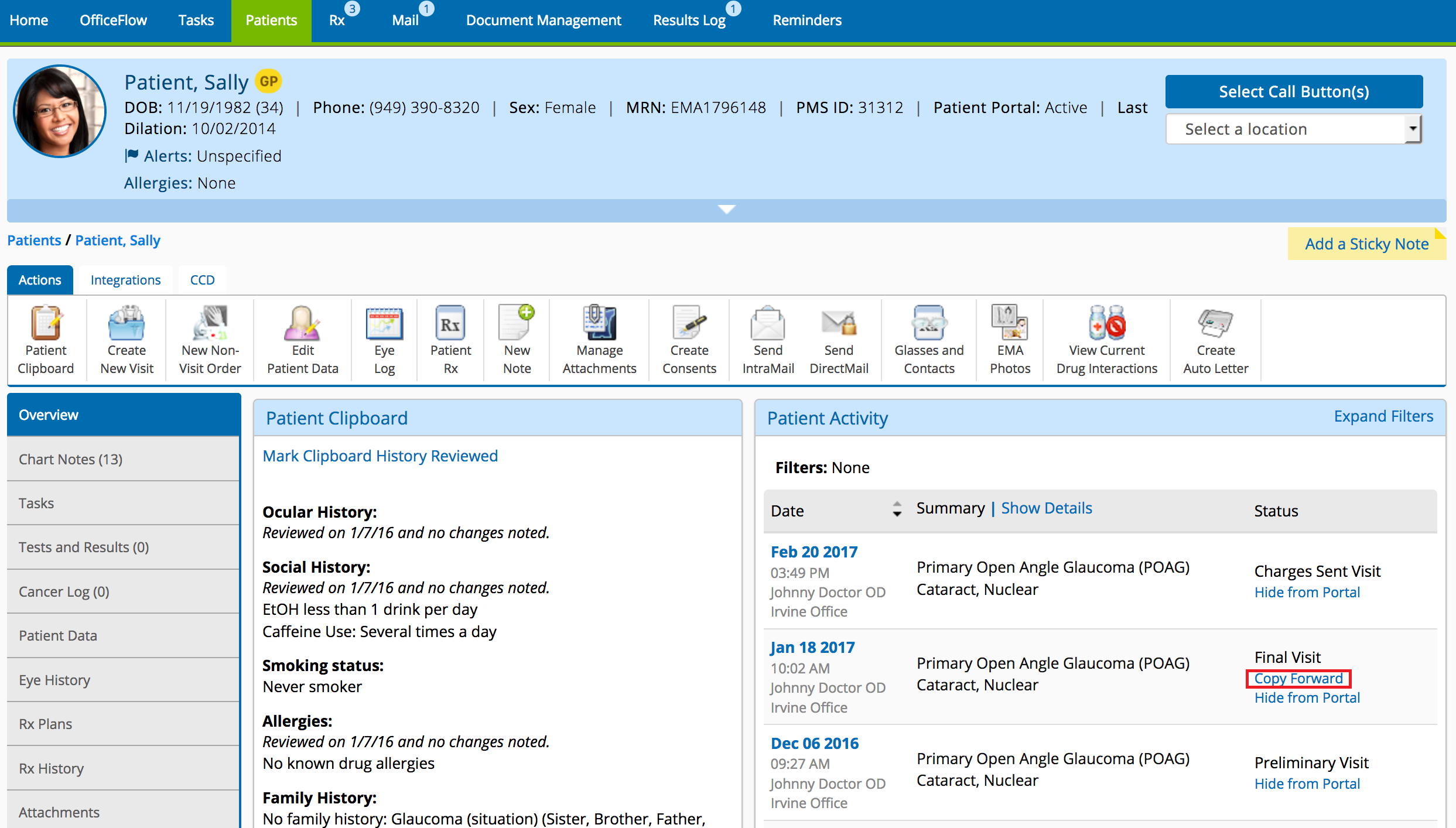
A window appears, enabling you to select any/all of the following sections you want to copy forward:
- Select the check box for any section(s) you want to copy forward.
-
Click Import.
You're taken to the Visit Overview screen for the new visit you've copied forward.
- Click the CC/HPI/ROS action bar icon.
- Review and update information on each tab.
- Click Save or Save and Continue to confirm the data for each element.
You must save (or edit and save) every element in the exam. You won’t be able to finalize the exam with unsaved elements.
- Review the Vision Exam and Ocular Exam areas, update exam elements as needed, and click Save to confirm.
You can confirm or deny individual Vision Exam sections from the Visit Overview.
You can’t finalize an exam until all exam areas are confirmed. The Finalize Visit button will be disabled until all elements are saved.
Don’t import previous findings or apply protocols to a copied forward exam. - Click Finalize Visit when you have completed the exam.
For instructions for the iPad App, see Using Copy Forward in the iPad App.