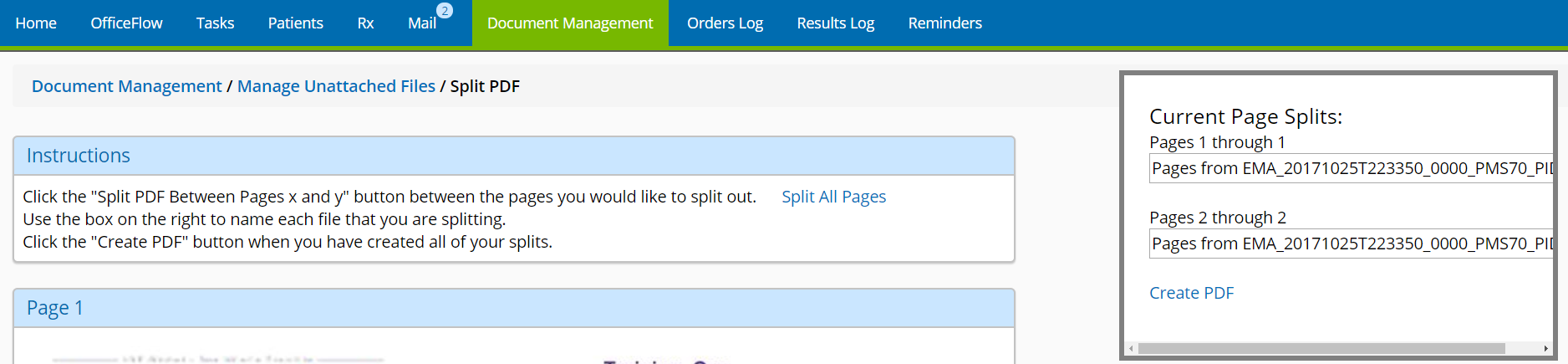Managing Attachments
You can upload documents from your computer to Encompass and associate documents with a patient or visit.
What do you want to do? Upload an attachment from a patient's chart or the visit overview
Upload an attachment from a patient's chart or the visit overview- Open the patient's chart or the visit overview.
- Click the Manage Attachments button on the action bar.
Click the Upload Files button on the action bar.
The Attach Files screen appears.
Perform one of the following tasks:
- Click Upload files. Navigate to the file you want to upload, and click Open.
- Drag the file from your desktop to the Attach Files screen.
Click Done uploading when you're finished.
The files are attached to the patient's chart.
 Upload an attachment using Document Management
Upload an attachment using Document Management- Click the Document Management tab.
The Document Management screen opens.
- Click Upload New Attachments.
The Attach Files screen appears.
- Perform one of the following tasks:
- Click Upload files. Navigate to the file you want to upload, and click Open.
- Drag the file from your desktop to the Attach Files screen.
- Click Done uploading when you're finished.
 To associate an attachment with a patient
To associate an attachment with a patient- Click the Document Management tab.
The Document Management screen opens.
- Click Associate Attachments with Patients.
The Attachments screen appears.
- Enter search criteria for the attachment, and click Search.
- Select the Patient, Visit, Plan, Body Location, Test, and/or Category you want to associate the attachment with.
- Enter a Title for the attachment.
- Click Save.
The attachment is associated with the patient you selected and no longer appears in the Attachments list.
- To view the attachment, open the patient’s chart and clicking Manage Attachments on the Action Bar.
 Encrypt an attachment
Encrypt an attachment- Click the Document Management tab.
The Document Management screen opens.
- Click Associate Attachments with Patients.
The Attachments screen appears.
- Enter search criteria for the attachment, and click Search.
- Click Encrypt for the attachment you want to encrypt.
The Encrypt the selected file window appears.
If you don't see the Encrypt button, ask your practice administrator to enable document deletion. For more information, go to Managing Patient Attachments Settings.
- Enter the password you want to use to encrypt the file.
- Click Submit.
The selected file is encrypted.
 To decrypt an attachment
To decrypt an attachment- Click the Document Management tab.
The Document Management screen opens.
- Click Associate Attachments with Patients.
The Attachments screen appears.
- Enter search criteria for the attachment, and click Search.
- Click Decrypt for the attachment you want to decrypt.
The Decrypt the selected file window appears.
- Enter the password to decrypt the file.
- Click Submit.
The selected file is decrypted.
 View the digest for an attachment
View the digest for an attachment- Click the Document Management tab.
The Document Management screen opens.
- Click Associate Attachments with Patients.
The Attachments screen appears.
- Enter search criteria for the attachment, and click Search.
- Click Digest for the attachment for which you want to view the digest.
The Digest window appears.
- Click the X to close the Digest.
 Split a PDF attachment in to two or more files
Split a PDF attachment in to two or more files- Click the Document Management tab.
The Document Management screen opens.
- Click Associate Attachments with Patients.
The Attachments screen appears.
- Enter search criteria for the attachment, and click Search.
- Click Split PDF for the attachment you want to split.
The Split PDF screen appears.
- Scroll through the attachment, and click the Split PDF Between Pages n and n link at the point where you want to divide the attachment.
You can also click Split All Pages to split each page into a separate file.
The Current Page Splits window on the right side of the screen allows you to rename the new split sections of the PDF.
- In the first text box, enter the name you want to assign to the first file.
- In the second text box, enter the name you want to assign to the second file.
- Continue with steps 5-7 until you have split the attachment as needed.
- Click Create PDF.
The Attachments screen appears and displays the two new filenames.
 To delete an attachment
To delete an attachmentFollow these steps to delete attachments outside of the patient chart. This allows you to find attachments that are associated with any patient or not yet associated with a patient.
- Click the Document Management tab.
The Document Management screen opens.
- Click Associate Attachments with Patients.
The Attachments page opens.
- Enter search criteria for the attachment, and click Search.
- Click Delete for the attachment you want to delete.
The attachment is deleted from Encompass.
If you don't see the Delete link, ask your practice administrator to enable document deletion. For more information, go to Managing Patient Attachments Settings.
 Delete an attachment from a patient's record
Delete an attachment from a patient's recordFollow these steps to delete attachments within of the patient chart.
Open the patient's chart.
- Click the Manage Attachments action bar icon.
The Manage Attachments page opens.
- Enter search criteria for the attachment as needed and click Apply Filter.
- Locate the attachment and click Delete.
The attachment is deleted from Encompass.
If you don't see the Delete link, ask your practice administrator to enable document deletion. For more information, go to Managing Patient Attachments Settings.