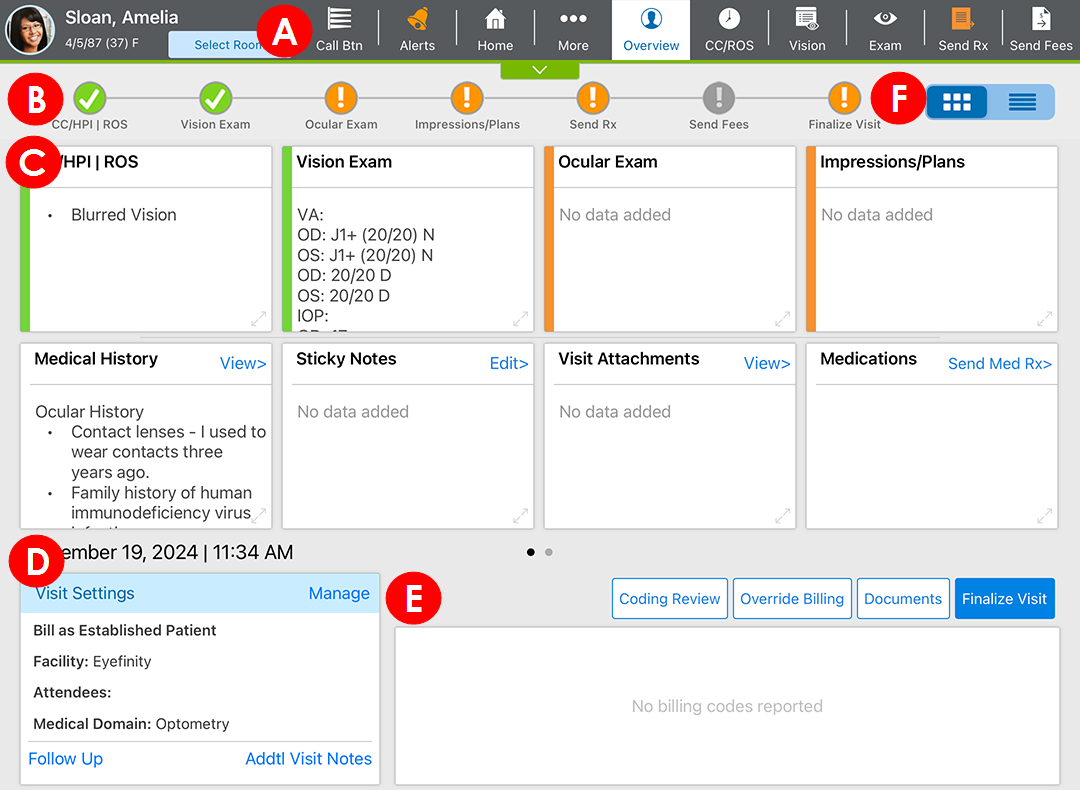Navigating the Visit Overview in the iPad App
The Visit Overview is the main landing page for the visit. Use the Visit Overview to navigate to any section of the visit and track its progress. Some users refer to the Visit Overview in the iPad app as the "waffle view" because the tiles resemble the grid of a waffle. To open the Visit Overview screen, open an existing visit or create a new visit.
The Visit Overview in the Encompass app displays an overview of the patient’s exam. Tap the buttons or boxes to navigate to different areas in the exam and tap the icons in the Action Bar to perform a particular task.
Tap the header on one of the boxes to jump from one area of the patient exam to another. The tabs display a summary of the information gathered for that area of the exam. Swipe left on the bottom row to view additional boxes.
Tap the buttons on the Progress Bar to jump to any area of the patient exam. As you complete sections of the exam, the orange exclamation points change to green check marks. Many of the buttons correspond to the boxes below.
Tap the icons on the Action Bar to perform a task within the exam. The orange Alerts button indicates that alerts are available for the patient.
 A. The Visit Overview Action Bar
A. The Visit Overview Action Bar
The Action Bar enables you to perform specific actions within the patient chart. The following actions are available from the Action Bar in the patient chart.
| Button | Description | Notes |
|---|---|---|
| Call Btn | Places a request for a quick task to be completed by a staff member. | |
| Alerts | Displays alerts documented for the patient. | When the Alerts icon is orange, there are alerts regarding important information about the patient. |
| Home | Returns you to the Home screen. | |
| More | Displays many actions you can perform while reviewing the visit overview screen. | The contents of the More menu change to show the most helpful options, depending on which section of the app you are currently using. |
| Overview | Returns you to the Visit Overview screen. | |
| CC/ROS | Opens the Chief Complaint tab where you can record the patient's chief complaint and review of systems. |
|
| Vision | Opens the Vision Exam screen where you can record the patient's patient’s pretest information as well as prescriptions. | |
| Exam | Opens the Ocular Exam Room where you can record the results of the patient's ocular exam, including your impressions, the findings, and plans. | |
| Send Rx | Sends any eyeglass and contact lens prescription to the practice management system. | When the Send Rx button is orange, a prescription is available to send to your practice management system. When the prescription has been sent, the Send Rx button turns green. |
| Send Fees | Sends any eyeglass and contact lens prescription to the practice management system. | When the Fees button is orange, fees are available to send to your practice management system. When the fees have been sent, the Send Fees button turns green. |
 B. Progress Bar on the iPad App
B. Progress Bar on the iPad App
The Progress Bar gives you a visual overview of the exam steps. It allows you to see which sections of the visit have been completed and to quickly jump from one section of the exam to another.
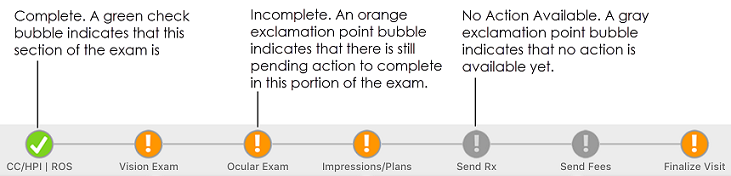
The following notifications and buttons are available in the Progress Bar.
| Button | Description | Notes |
|---|---|---|
| CC/HPI/ROS | Opens the Chief Complaint tab where you can record the patient's chief complaint and review of systems. |
|
| Vision Exam | Opens the Vision Exam screen where you can record the patient's patient’s pretest information as well as prescriptions. | |
| Ocular Exam | Opens the Ocular Exam Room where you can record the results of the patient's ocular exam, including your impressions, the findings, and plans. | |
| Impressions/ Plans | Opens the Quick Impressions Editor within the Ocular Exam. Here, you can reorder, edit, delete, and replace diagnoses, findings, and plans. | |
| Send Rx | Sends any eyeglass and contact lens prescription to the practice management system. | When the Send Rx button is orange, a prescription is available to send to your practice management system. When the prescription has been sent, the Send Rx button turns green. |
| Send Fees | Sends any eyeglass and contact lens prescription to the practice management system. | When the Fees button is orange, fees are available to send to your practice management system. When the fees have been sent, the Send Fees button turns green. |
| Finalize | Opens the Finalize screen where you can mark the visit note as finalized. | Only doctors should finalize Visit Notes. Once a visit is finalized, you cannot make any changes; however, you can add an addendum. |
 C. Visit Completion Boxes on the iPad App
C. Visit Completion Boxes on the iPad App
The Visit Completion boxes allow you to see which sections of the visit have been completed and to quickly jump from one section of the exam to another.
You can tap the box heading to open the corresponding portion of the exam. If that section of the exam has been completed, the orange stripe turns green. You can tap the double gray arrow in the lower right corner of the box to expand a summary of the information documented for that section of the exam.
The following Visit Progress boxes are available from the Visit Overview.
| Button | Description | Notes |
|---|---|---|
| CC/HPI/ROS | Opens the Chief Complaint tab where you can record the patient's chief complaint and review of systems. |
|
| Vision Exam | Opens the Vision Exam screen where you can record the patient's patient’s pretest information as well as prescriptions. | |
| Ocular Exam | Opens the Ocular Exam Room where you can record the results of the patient's ocular exam, including your impressions, the findings, and plans. | |
| Impressions/ Plans | Opens the Quick Impressions Editor within the Ocular Exam. Here, you can reorder, edit, delete, and replace diagnoses, findings, and plans. | |
| Medical History | Provides a summary of the patient’s medical history. | |
| Sticky Notes | Opens the Sticky Note window where you can view any sticky notes created for the patient. | |
| Visit Attachments | Opens the Attachments window where you can view any attachments created for the visit. | |
| Medications | Lists the therapeutic prescriptions that were prescribed for the patient. | |
| Vitals | Opens the Visit Vitals List where you can take the vital measurements for the patient. | |
| Labs | Opens lab results received for the patient. | This box is not used |
 D. Visit Settings on the iPad App
D. Visit Settings on the iPad App
The Visit Settings include information that determines how the patient is billed, such as the providers and whether the patient is new or established. The provider may want to verify this information before beginning an exam.
You can quickly schedule follow-up visits by tapping Follow Up. The information you enter in the Follow Up window is added to the patient’s Visit Note.
Tapping Addtl Visit Notes opens a window where you can add and edit additional information regarding the visit. These notes are added to the patient’s Visit Note and are summarized in the Visit Settings.
 E. Coding on the iPad App
E. Coding on the iPad App
The Coding area of the Visit Overview is automatically populated with the procedure code![]() The insurance and medical industries apply universally accepted coding systems to ensure the standardization of definitions and charges. These include: CPT Codes, CPT Category II codes, DRG codes G-codes, ICD 10 codes, S-codes. and diagnosis as you complete the exam.
The insurance and medical industries apply universally accepted coding systems to ensure the standardization of definitions and charges. These include: CPT Codes, CPT Category II codes, DRG codes G-codes, ICD 10 codes, S-codes. and diagnosis as you complete the exam.
 F. Detailed Visit Overview toggle
F. Detailed Visit Overview toggle
Tap the toggle to switch between the Visit Overview and the Detailed Visit Overview. Your choice is sticky. So, you're always presented with the last option you selected.