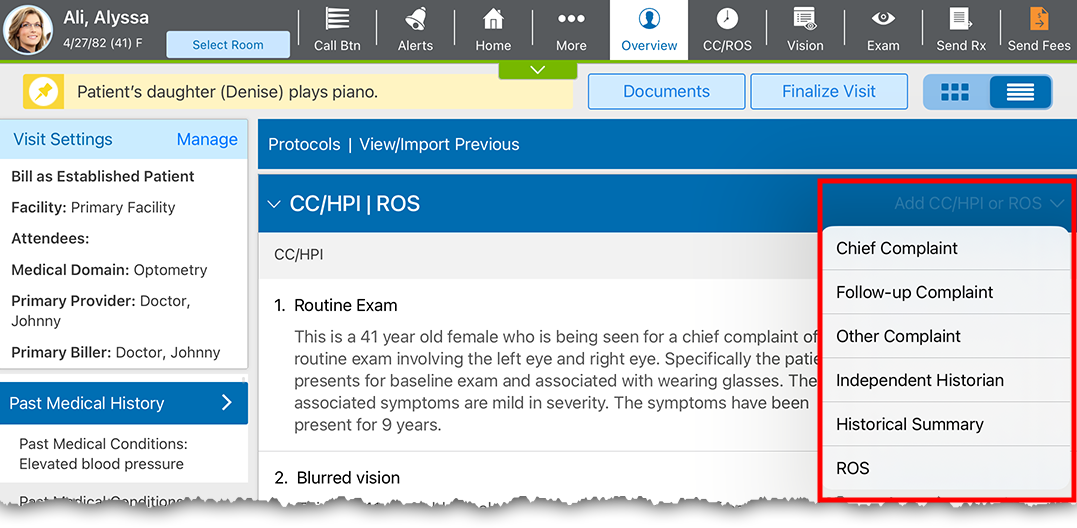Adding and Editing Patient Complaints in the iPad App
When it comes to documenting the chief complaint![]() The main reason for the patient’s visit to the doctor., you have the option of documenting the complaint as free-form text that more closely resembles the patient's own words or as structured data, guided by check boxes and drop-down menus. How you chose to document complaints—free form or structured—depends on your preference and the needs of your practice.
The main reason for the patient’s visit to the doctor., you have the option of documenting the complaint as free-form text that more closely resembles the patient's own words or as structured data, guided by check boxes and drop-down menus. How you chose to document complaints—free form or structured—depends on your preference and the needs of your practice.
This section explains how to record a patient’s chief complaint and any secondary complaints as well as how to edit the CC/HPI![]() History of Present Illness. A detailed account of a patient's current health issue, including when it started and how it has changed over time. statement. This page describes how
History of Present Illness. A detailed account of a patient's current health issue, including when it started and how it has changed over time. statement. This page describes how
 To navigate to the chief complaint
To navigate to the chief complaint
- Open a patient visit. To learn how, go to Creating or Opening a Visit in the iPad App.
- Tap the CC/HPI/ROS card in the Visit Overview or locate the CC/HPI|ROS card in the Detailed Visit Overview and tap the Add CC/HPI or ROS hyperlink.
 To add a new free-form complaint
To add a new free-form complaint
The "other complaint" option enables you to add free-form complaints.
- Open the chief complaint. To learn how, go to To navigate to the chief complaint.
- Tap Add Chief Complaint.
- Select Other located at the bottom of the list.
- Enter a Condition and Description.
- Select HPI Components as needed.
- Click Save.
 To add a new chief complaint
To add a new chief complaint
- Open the chief complaint. To learn how, go to To navigate to the chief complaint.
- Tap Add Chief Complaint.
A Search window opens. The most common complaints are displayed at the top of the search list.
- Select the patient's chief complaint.
The External Diagram screen appears. This screen allows you record the patient’s chief complaint visually using a variety of diagram options.
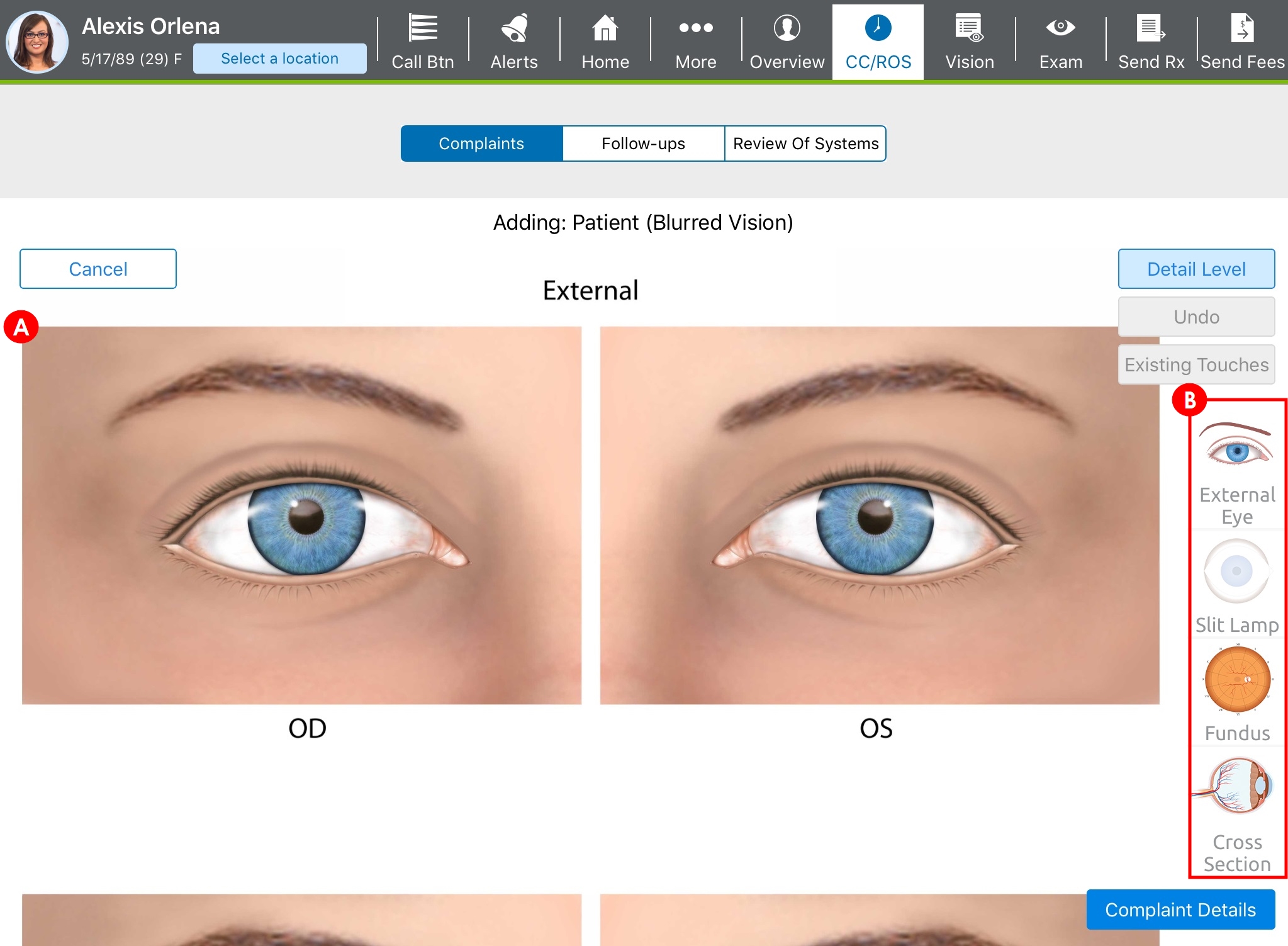
- On the right side of the screen, tap the Eye Diagram view (B) you want to use to record the location of the chief complaint.
- Tap the Eye diagram (A) to indicate the location of the problem.
If you make a mistake, tap Undo in the upper-right corner of the Eye diagram to remove the last dot you placed.
- Tap Complaint Details.
The Complaint Details screen appears.
The tabs along the top of the screen allow you to access windows where you can describe the quality, severity, duration, and additional details of the chief complaint.
Swipe left or right to see additional tabs.
- Select whether this is a new presentation or a follow-up to the complaint.
- Tap the tabs for which you want to enter details and answer the questions.
- Tap Save Complaint.
 To add a new secondary complaint
To add a new secondary complaint
- Open the chief complaint. To learn how, go to To navigate to the chief complaint.
- Tap Add Secondary Complaint.
The Complaint Details screen appears.
The tabs along the top of the screen allow you to access windows where you can describe the condition, qualities, severity, and duration of the chief complaint.
- Tap the tabs for which you want to enter details and answer the questions.
- Tap Save Complaint.
 To edit the CC/HPI statement
To edit the CC/HPI statement
- Open the chief complaint. To learn how, go to To navigate to the chief complaint.
- Tap the paragraph of the chief complaint.
The Edit CC/HPI window opens.
- Enter your changes.
- In HPI Components:
- Select the items you want to appear in the chief complaint.
- Deselect the items you do not want to appear in the chief complaint.
Ensure that the paragraph of the chief complaint correlates to the selected HPI components.
- Tap Save.
 To edit the chief complaint
To edit the chief complaint
- Open the chief complaint. To learn how, go to To navigate to the chief complaint.
- Tap Modify for the chief complaint you want to edit.
The Modify link may be grayed out if you previously tapped the adjacent Override link and edited information there. If the Modify link is grayed out, you'll have to delete the complaint and add it again.
-
The Eye diagrams appear.
- Tap Complaint Details.
The Complaint Details screen appears.
- Tap the tabs for which you want to edit details and answer the questions.
- Tap Save Complaint.
 To delete the chief complaint
To delete the chief complaint
- Open the chief complaint. To learn how, go to To navigate to the chief complaint.
- Tap Remove for the chief complaint you want to delete.
A verification message appears.
- Tap OK.
 To change the order of chief complaints
To change the order of chief complaints
If the patient has more than one chief complaint, you can reorder the complaints. This automatically reorders the patient's HPI.
- Open the chief complaint. To learn how, go to To navigate to the chief complaint.
- If more than one complaint is documented, tap Reorder.
The Reorder Chief and Follow Up Complaint(s) window opens.
- Tap the handles on the right side of the complaint list and drag the complaints to the desired order.
- Tap Save.