Performing a Review of Systems in the iPad App
This section explains how to:
 To perform a review of systems
To perform a review of systems
- Open a patient visit.
For more information, go to Creating or Opening a Visit in the iPad App.
- Tap one of the following items:
- CC/ROS on the Action Bar
- CC/HPI/ROS on the Progress Bar
- CC/HPI/ROS
The Visit Complaints screen opens.
- Tap Review of Systems.
The Review of Systems tab opens.
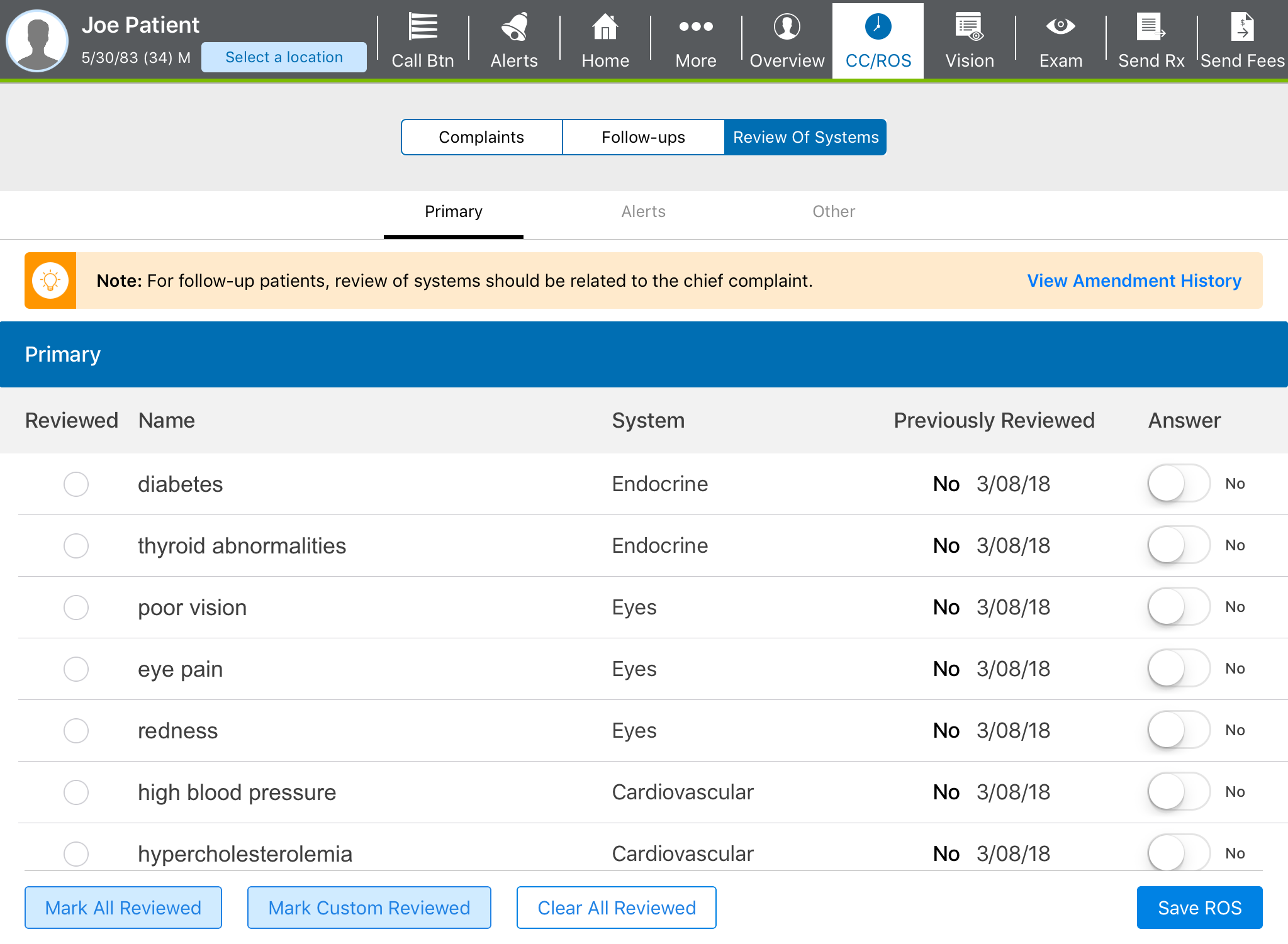
- For a new patient, tap Mark All Reviewed.
- For an existing patient, tap Mark Custom Reviewed.
You should toggle a result on only if the patient is presenting with the problem on the day of the visit.
To maximize your billing, you must indicate that you have reviewed more than one system.
You can customize the Review of Systems list in the administration section of the web app. - Tap Save ROS.
 To set an alert for the patient
To set an alert for the patient
- Open a patient visit.
For more information, go to Creating or Opening a Visit in the iPad App.
- Tap one of the following items:
- CC/ROS on the Action Bar
- CC/HPI/ROS on the Progress Bar
- The CC/HPI/ROS tile
The Visit Complaints screen opens.
- Tap Review of Systems.
- Tap Alerts.
The Alerts tab opens.
- For each of the alerts, tap the toggle switches for the appropriate conditions to turn on alerts.
When you set an alert for the patient, the Alert icon on the action bar turns red.
You can customize the Alerts list in the administration section of the web app.
- Tap Save ROS.
 To add other symptoms for the patient
To add other symptoms for the patient
- Open a patient visit.
For more information on opening a patient visit, go to Creating or Opening a Visit in the iPad App.
- Tap one of the following items:
- CC/ROS on the Action Bar
- CC/HPI/ROS on the Progress Bar
- CC/HPI/ROS
The Visit Complaints screen opens.
- Tap Review of Systems.
- Tap Other.
The Other tab opens.
- Select the system.
- Enter the symptom in the box on the left of the screen.
- Tap Review of Systems Complete.