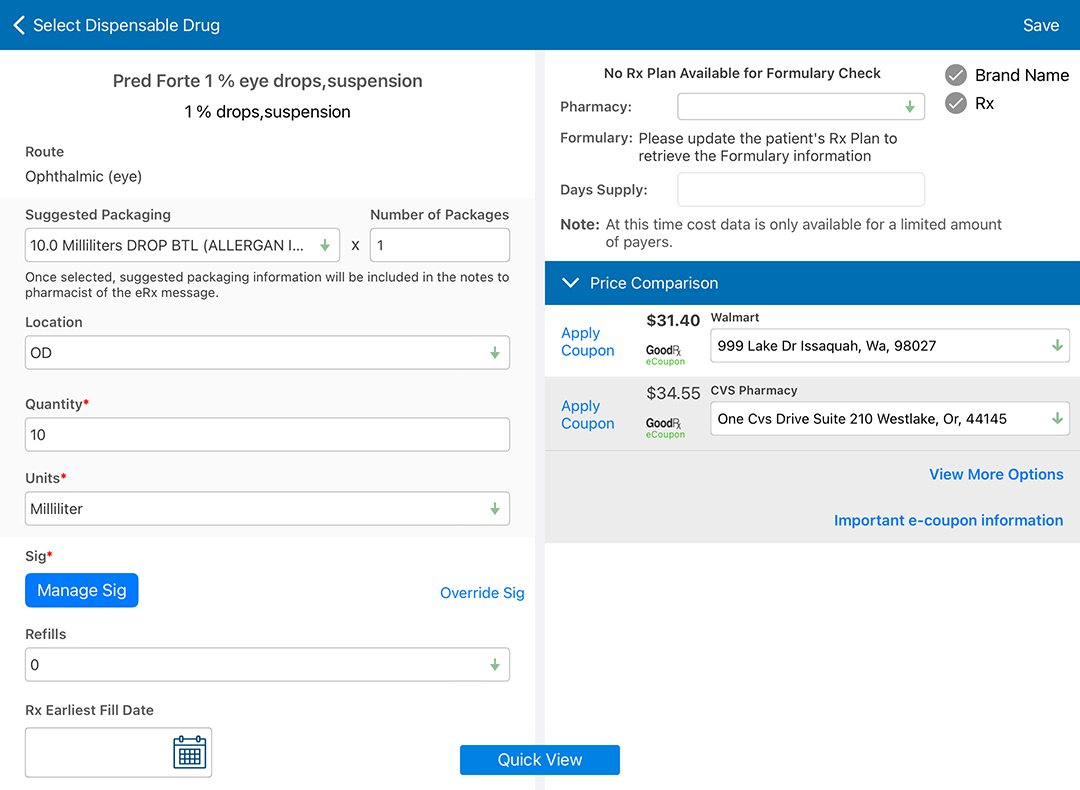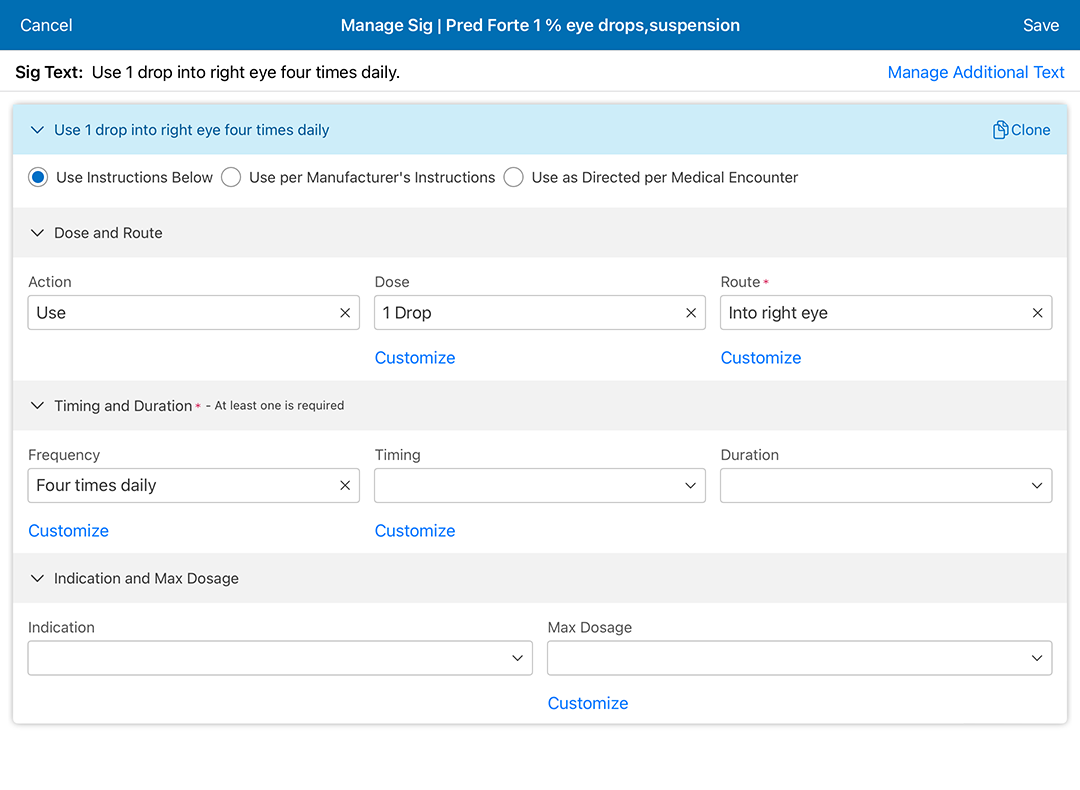Managing Therapeutic Prescriptions in the iPad App
The Rx button (located in the action bar or More menu) enables you to view, add, ePrescribe, edit, void, refill, and print therapeutic prescriptions. The Rx button allows you to work with a list of therapeutic prescriptions that have been prescribed from the Ocular Exam Room and added through the Rx button.
For information about prescribing electronically, go to ePrescribing a Medical Prescription in the iPad App.
Medication lists and dosages are updated monthly. If you're looking for a medication that isn't listed, check its status on the FDA National Drug Code Directory.
What do you want to do?
 View therapeutic prescriptions
View therapeutic prescriptions
- Tap the Rx action bar button. If you don't see Rx button in the action bar, tap More and select Rx.
- Select the Provider, Patient, or Rx Type you want to search for.
- If you want to view prescriptions for controlled substances, tap the Controlled Substance(s) Only toggle.
Each prescription shows the patient information, drug, date written on, date last updated, prescribing provider, status, and additional detail.
- Tap Void, Print, Refill, ePrescribe, or Edit to perform an action.
- To open the patient chart, tap the patient's name.
 Add a therapeutic prescription
Add a therapeutic prescription
- Tap the Rx action bar button. If you don't see Rx button in the action bar, tap More and select Rx.
- If you opened the Rx screen from outside a patient's chart, select a Patient.
To view formulary, tap Formulary Rx Plans as needed.
- Tap Add Rx.
- Enter the Drug Name and select the drug you want to prescribe from the list.
The drug name appears in Dispensable Drug Name.
- Tap the drug name.
The Add Rx screen appears.
- Enter the prescription information.
- Tap Manage Sig to add structured usage instructions. For more information, go to Managing Therapeutic Prescriptions in the iPad App.
Or, tap Override Sig and enter the usage instructions manually.
- Tap Save at the bottom of the screen.
The Rx screen displays the new prescription.
 Record a structured usage instructions with Sig Builder
Record a structured usage instructions with Sig Builder
- Select a dispensable drug:
- Tap the Rx action bar button. If you don't see Rx button in the action bar, tap More and select Rx.
- If you opened the Rx screen from outside a patient's chart, select a Patient.
- Tap Add Rx.
- Enter the Drug Name and select the drug you want to prescribe.
- Tap Manage Sig to open Sig Builder.
- Select the Dose and Route, Timing and Duration, and Indication and Max Dosage information as needed.
- Tap Save.
The Sig field displays the label instructions compiled by Sig Builder.
- To make any changes tap Manage Sig again to change your selections, or tap Override Sig to convert the text to nonstructured instructions and edit manually.
 Edit a therapeutic prescription
Edit a therapeutic prescription
- Tap the Rx action bar button. If you don't see Rx button in the action bar, tap More and select Rx.
- If you opened the Rx screen from outside a patient's chart, select a Patient.
- Tap the Edit link to the right of the prescription you want to edit.
The Add Rx screen opens.
- Edit the prescription information.
- Tap Save.
The Rx screen displays the new prescription.
 Void a therapeutic prescription
Void a therapeutic prescription
- Tap the Rx action bar button. If you don't see Rx button in the action bar, tap More and select Rx.
- If you opened the Rx screen from outside a patient's chart, select a Patient.
- Select the check box to the left of the prescription you want to void.
- Tap the Void.
The Void Rx window opens.
- Enter a reason for voiding the prescription.
- Tap OK.
The voided medication is hidden from the list of pending prescriptions.
 ePrescribe a therapeutic prescription
ePrescribe a therapeutic prescription
- Tap the Rx action bar button. If you don't see Rx button in the action bar, tap More and select Rx.
- If you opened the Rx screen from outside a patient's chart, select a Patient.
- Select the check box to the left of the prescription you want to prescribe electronically.
- Tap ePrescribe.
The prescription is sent to the selected facility.
 Refill a therapeutic prescription
Refill a therapeutic prescription
- Tap the Rx action bar button. If you don't see Rx button in the action bar, tap More and select Rx.
- If you opened the Rx screen from outside a patient's chart, select a Patient.
- Select the check box to the left of the prescription you want to refill.
- Tap Refill.
- Tap Approve.
The prescription is electronically sent to the selected facility.
 Print a therapeutic prescription
Print a therapeutic prescription
- Tap the Rx action bar button. If you don't see Rx button in the action bar, tap More and select Rx.
- If you opened the Rx screen from outside a patient's chart, select a Patient.
- Select the check box to the left of the prescription you want to print.
- Tap Print.
The Rx Print Preview opens.
- Tap the share icon.
The Print Options dialog opens.
- Tap the share icon to print to an AirPrint-compatible printer.
 Add a favorite Rx
Add a favorite Rx
You can add a frequently-prescribed medication in the Ocular Exam. When you create a favorite all the details of the prescription are saved, including the dosage, route, frequency, and duration.
- Open the visit and click the Exam action bar button.
The Ocular Exam opens.
- Select a diagnosis and select the Prescription plan.
The Select Prescription window opens.
- Select a medication from the list or tap Add New Rx to search.
The Prescription Details window opens.
- Document the details of the prescription, including the packaging, sig, and refills.
- Tap the Add to Favorites toggle. Add to Favorites is located toward the bottom of the left column.
- Tap Save.
The prescription is added to the patient's plan and added to the Favorite Rx list.
 Prescribe a favorite Rx
Prescribe a favorite Rx
- Open the visit and click the Exam action bar button.
The Ocular Exam opens.
- Select a diagnosis and select the Prescription plan.
The Select Prescription window opens.
- Tap the Favorite Rx tab.
- Select a prescription from the list of favorites.
The Prescription Details window opens.
- Verify the details of the prescription and edit them as needed.
- Tap Save.
The prescription is added to the patient's plan.
 Remove a favorite Rx
Remove a favorite Rx
- Open the visit and click the Exam action bar button.
The Ocular Exam opens.
- Select a diagnosis and select the Prescription plan.
The Select Prescription window opens.
- Tap the Favorite Rx tab.
- Locate the favorite Rx( you wish to delete, swipe left, and tap Remove from Favorites.
- Continue prescribing the medications for the patient as needed.