Editing Claim Details for Carrier and Patient Payments
All claims that you post toward a payment appear in the Payment Detail panel on the Carrier Payments and Patient Payments screen. This section tells you how to view or modify payment details. Topics include:
- Removing Claims from Payments
- Deleting Line Item Payments from Internal Claims
- Adjusting External Claims
Removing Claims from Payments
If you accidentally post a payment toward the wrong claim, complete the following steps to remove the claim from the payment. (Removing a claim from a payment does not delete the claim.)
- Open the Carrier Payments or Patient Payments screen for a claim and expand the Payment Detail panel.
For more information, go to Opening and Navigating the Carrier and Patient Payments Windows.
- To search for a specific claim in the Payment Detail panel, click Show Search, enter the details of the claim in the search criteria text boxes, and click Search.
The claims that meet your search criteria appear.
- To remove a claim so that it is no longer associated with the payment, click the X icon in the row of the claim you want to remove.
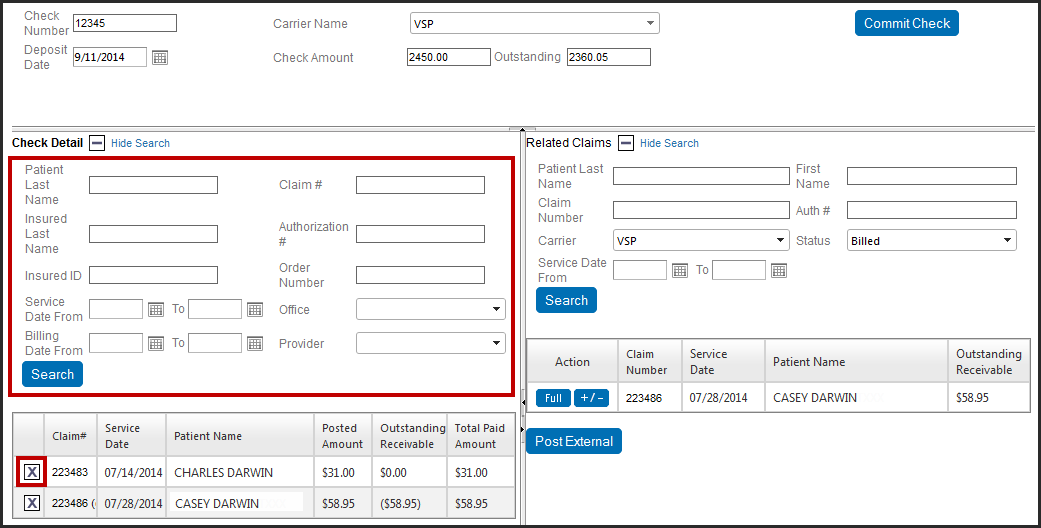
The payment amount that you posted toward the claim is added to the payment’s outstanding amount.
Deleting Line Item Payments from Internal Claims
If a payment does not cover a specific line item on a claim (but does cover other line items on the same claim), delete the line item payment as follows:
- Open the Carrier Payments or Patient Payments screen for a claim and expand the Payment Detail panel.
For more information, go to Opening and Navigating the Carrier and Patient Payments Windows.
- To search for a specific claim in the Payment Detail panel, click Show Search, enter the details of the claim in the search criteria text boxes, and click Search.
- Click the Claim # link in the row of the claim you want to adjust.To view and modify an internal claim, do not click a claim number that says “(external)”.
The Posted Transactions Detail window opens.
- Click Delete in the row of the line item whose transaction you want to delete.
The payment toward that line item is removed and is added to the payment’s outstanding amount.
- Click Close to close the Posted Transactions Detail window.
Adjusting External Claims
The following procedure describes how to adjust external claims. Since you can post only external claim transactions when processing carrier payments, you can adjust only external claims in the Carrier Payments screen.
- Open the Carrier Payments screen for a claim and expand the Payment Detail panel.
For more information, go to Opening and Navigating the Carrier and Patient Payments Windows.
- To search for a claim in the Payment Detail panel, click Show Search, enter the details of the claim in the search criteria text boxes, and click Search.
- To view the payment details for a claim that you’ve marked as related to the payment, click the Claim # link in the row of the claim.To view and modify an external claim, click a claim number that says “(external)”.
- In the Post External Claim Transactions window, enter the adjustment amount in the Transaction Amount text box.
For example, if the carrier paid $100 toward a claim but you accidentally recorded the amount as $99 when posting the payment, enter 1 in the Transaction Amount text box.
- Click Post Transaction.