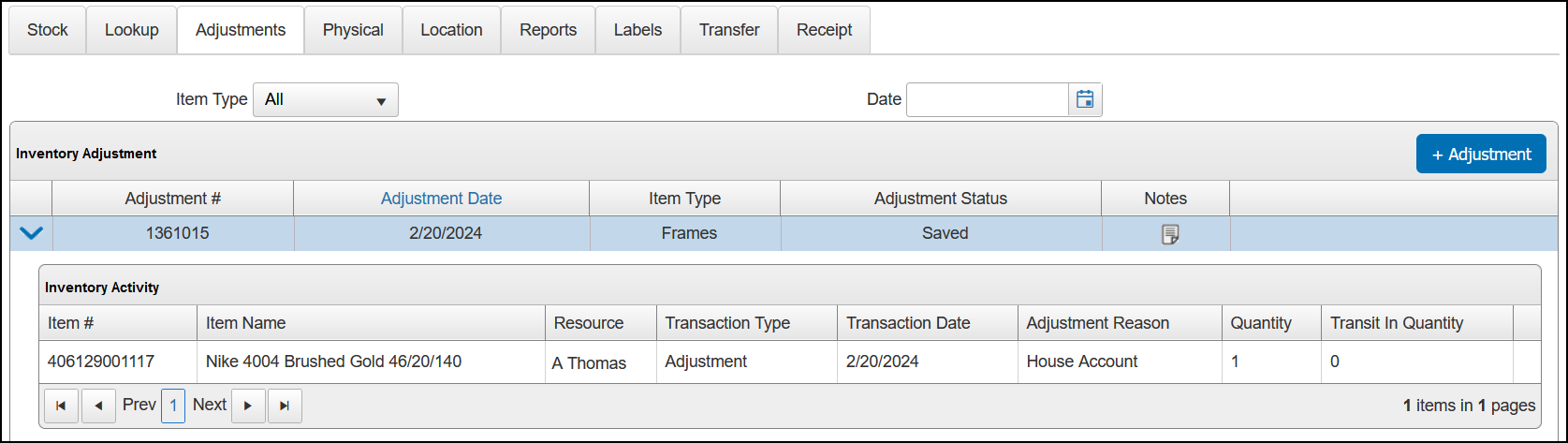Adjusting Inventory
This section discusses adjusting inventory to add or remove items by using the Adjustments tab.
Only staff and providers who have the Adjustments security setting selected can access the Adjustments tab. For more information, go to Setting Up Your Resources (Providers, Staff, and Office Resources).
What do you want to do?
 Adding an Inventory Adjustment
Adding an Inventory Adjustment
Perform an adjustment to add or remove items from your inventory.
- Click Inventory and select Product Inventory.
- Click the Adjustments tab.
- Click +Adjustment.
- Select Frame or Accessory for the Item Type.
- Enter any Notes for the adjustment.
- Click Save.
The adjustment record is created and the Inventory Activity grid opens.
- Click +Activity.
- If you know the UPC Code and/or Item Number you want to locate, enter it and click theSearch icon.
If you don't know the UPC code or item number, or if you want a more refined search, click the Lookup link. For more information, see “Using the Stock Item Search” in the Looking Up Frames and Accessories in Inventory topic.
- Enter the Quantity. Enter a negative number if you are removing items from your inventory
- Select the Adjustment Reason. The options are as follows:
House Account: Use this for frames that belong to the practice, which may be added to or removed from your board for various reasons. For example, if you wanted to remove a frame from inventory to use in a display case, you could perform an adjustment of -1 using the House Account adjustment reason.
Physical: Use this for frames that were accidentally left out or miscounted during a physical count.
Theft: Use for recording frames lost due to theft.
Loss of Proof: This adjustment reason is not currently functional in Encompass. Selecting this option is currently NOT recommended, as it may result in confusing or unwanted results on inventory reports.Initial Quantity: Similar to the Physical adjustment reason above, Initial Quantity should only be used if a frame’s initial count was incorrectly recorded during the physical count. For any miscounts of a frame that have already been recorded in a previous physical count, use the Physical adjustment reason.
Return Adjustment: Typically reserved for use by the system. You will see a Return Adjustment any time a frame is returned to inventory during the order return process. You can also use this option if the Return Frame To Inventory option was not used appropriately during the return of the patient’s order.
Remake Adjustment: Typically reserved for use by the system. You’ll see a Remake Adjustment any time a frame is returned to inventory during the order return process. You can also use this option if the Return Frame To Inventory option was not used appropriately during the remake of the patient’s order.
Negative Inventory: Use in situations where the on-hand quantity for a given frame needs to show a negative number.
Return To Vendor: Use when a frame is being removed from inventory to be sent back to a vendor/sales rep.
Receive From Vendor: Use when a frame is received from a vendor/sales representative and needs to be added to the current Inventory.
Warranty Replacement: This option can be used to update a frame’s on-hand quantity for any situation where you process a frame warranty replacement from your own stock without processing a remake or return/new order in Material Orders.
Write Off: Use for updating the on-hand quantity of frames that are lost or are removed for any reason(s) other than theft and the frame is not expected to be found/sold. For example, frames that are broken/physically destroyed, lost, etc.
- Click Save.
A message appears, asking if you want to commit this activity to Inventory.
- Click OK.
 Viewing Adjustment History
Viewing Adjustment History
- Click Inventory and select Product Inventory.
- Click the Adjustments tab.
- Select Frame or Accessory for the Item Type.
- Enter a Date.
- Click the blue arrow next to an adjustment to see the adjustment details.