Using Eyefinity PatientNavigator
The following links walk you through the patient experience using Eyefinity PatientNavigator to view digital receipts, digital prescriptions and their order status online. When your practice opts to use this Patient Engagement add-on service, your patients can self-service viewing their order's current status, viewing their prescriptions and viewing detailed invoices ... all online from your website.
What do you want to do? Select a link below for instructions; you can also view a video.
 View a Digital Receipt
View a Digital Receipt
When a patient places a material order, is invoiced and the order status is “In Process”, an email and/or text is sent confirming the order and providing the order number and an order status link.
The process for sending the email/text runs every hourly and the email/text is sent based on the patient’s demographics and communication preferences in Encompass.
Also, in Communication Preferences, the patient must opt to receive email and/or text for Product Pickup. If these conditions are not met, the email/text is not sent.
|
The email is similar to the following: |
The text is similar to the following: |
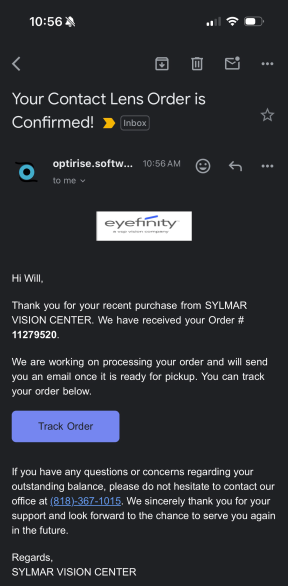
Click Track Order to go to the Order Status page. The order number is automatically populated for you to search for your order. From the order status, you can also clickView Invoiceto view the digital receipt. |
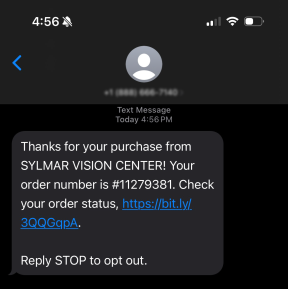
Click on the link to go to the Order Status page. You can then search by name or order number. |
The patient can get a detailed invoice from the Order Status page; seeView a Detailed Invoice for instructions.
 View an Order Status
View an Order Status
Every hour, the system looks to Encompass for all material orders, with the order status of “In Process”, and sends an email for each order confirming the order. The email includes the order number and aTrack Orderbutton the patient can click to view the status.
The patient can view an order up to two years after the order is delivered.
Checking the Order Status from the Confirmation Email
-
From the email, the patient clicks Track Order. The Order Status page displays with the Order # pre-populated.
-
Click Check Order Status. The order displays below the Search fields.
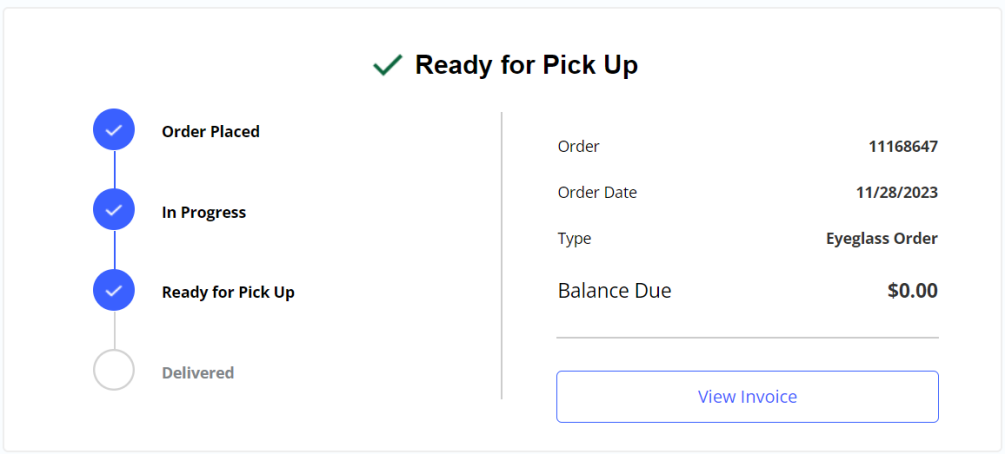
The status includes the order number, order date, order type and balance due. The patient can also click View Invoice to view an invoice similar to what is produced in Encompass. See View a Detailed Invoice
If the patient is having trouble locating their order using Search by Order #, we recommend using Search by Name. This is also the best option if looking for the order status for a remake because notifications are not sent for remakes.
Check the Order Status from the Website
The patient can check the order status from your website.
-
On the site, click Order Status. The search fields display.
-
Click Search by Name.
-
Enter the patient’s First Name, Last Name and Phone Number.
-
Click Search. All available orders for the patient display below the Search fields.
If the system finds two patients with the same name and phone number, the patient is prompted to provide additional verification; a prompt displays asking if they have lived at any of the street addresses provided in the prompt. The patient must select the appropriate address and click Continue.
View a Detailed Invoice
The patient can get a detailed invoice (receipt) from the Order Status page.
-
From the Order Status page, click View Invoice. The Verification Code screen displays with information pulled from the patient’s demographics and communication preferences in Encompass.
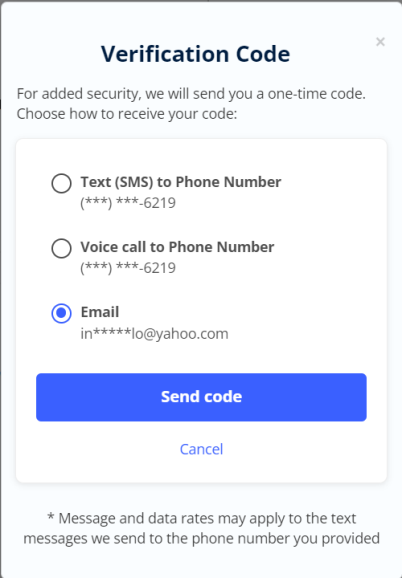
-
The patient selects how they want to receive the verification code. They can choose from text, voice call to their primary phone number or email.
-
Click Send Code. The verification code is sent via the method selected.
-
Enter the Verification Code.
-
Click Continue. The detailed receipt displays.
 View a Digital Prescription
View a Digital Prescription
Your patients can now view, print, and download their prescription online, saving your staff time on the phone and in sending prescriptions out.
If there are no valid prescriptions, the system prompts the user to make an appointment.
-
From the practice website, click View Prescription. The Patient Information screen displays.
-
The patient enters their First Name, Last Name, Phone Number and Date of Birth.
-
Click Next. The system checks the provided information and if correct, requires the patient to authenticate. The Verification Code screen displays with information pulled from the patient’s demographics and communication preferences in Encompass.
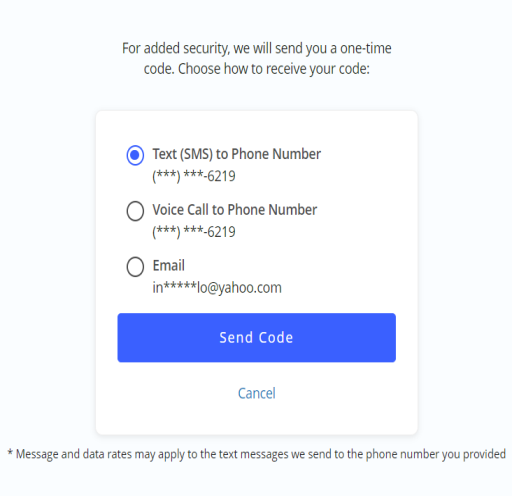
-
The patient selects how they want to receive the verification code. They can choose from text, voice call to their primary phone number or email.
-
Click Send Code. The verification code is sent via the method selected.
-
Enter the Verification Code.
-
Click Continue. The Prescription page displays all active prescriptions.
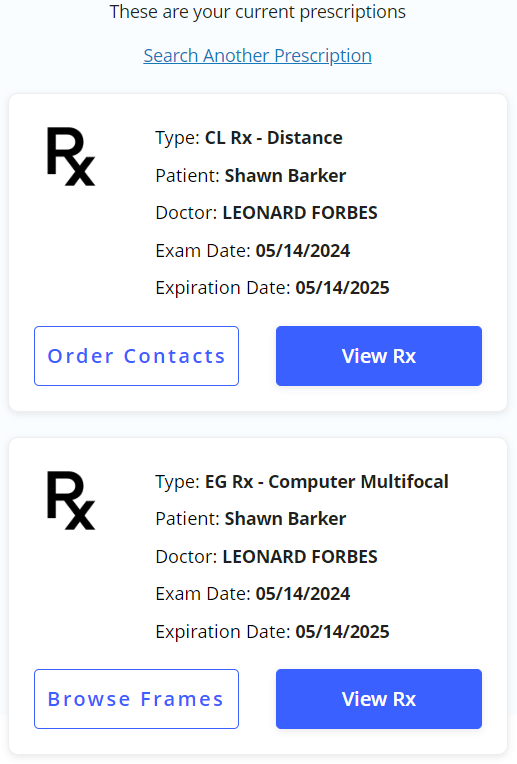
The Browse Frames and Order Contacts buttons are only available if you practice offers these online options.8. Click View RX. The prescription is downloaded. Save and then open the downloaded file. The prescription displays on screen. From here, the patient can print the prescription.