Eyefinity Practice Management 10.2 Release Notes
Release Date: 01/15/2019
Eyefinity announces the newest version of Eyefinity Practice Management. This updated version improves upon Eyefinity Practice Management’s robust attributes and offers useful new features and expanded functionality.
This section includes:
Front Office Enhancements
Eyefinity Practice Management 10.2 Front Office includes enhancements to the following areas:
- Improved Scheduled Recall Report
- Flexible Recall Letter and Postcard Printing
- Enhanced Financial Reports
- Lab Options for Non-VSP and Non-Insurance Eyeglass Orders
- Invoice Comments
- Screening Codes from Eyefinity EHR
- Contact Lens Details on Sales Dashboard
Improved Scheduled Recall Report
You can now generate the Scheduled Recall Report for all recall types for the specified date range. You can also select specific providers and offices to include on the report.
Flexible Recall Letter and Postcard Printing
The list of generated recall reports has been updated to display all patients included on each report and enable you to print letters and postcards for specific patients. For more information on using this feature, go to Printing Recall Letters and Postcards.
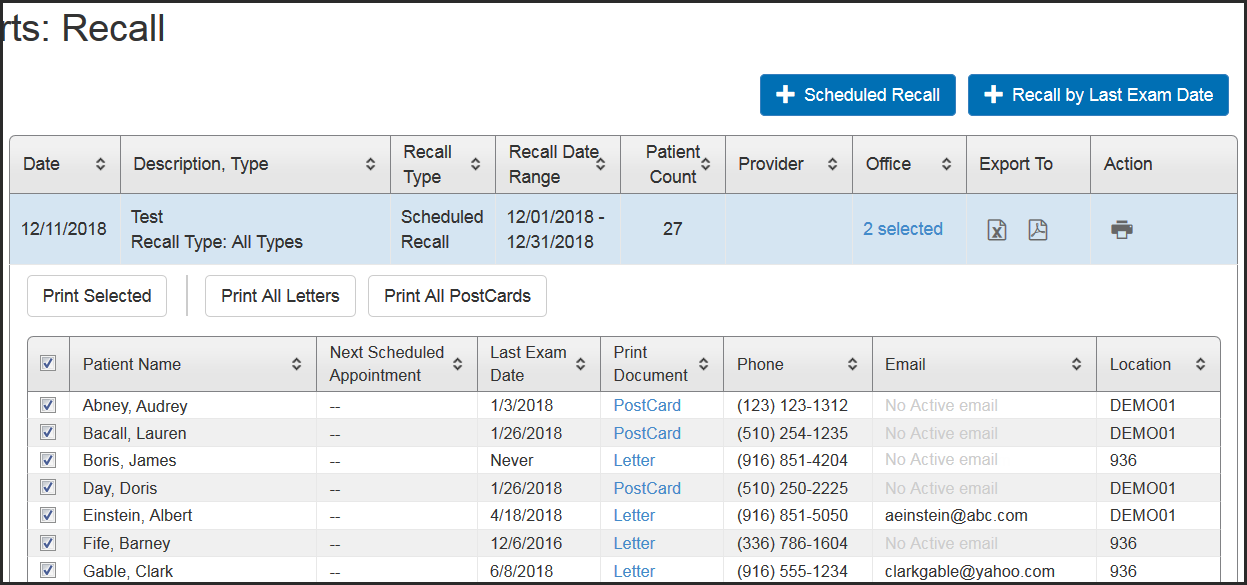
Enhanced Financial Reports
The following financial reports have minor changes that improve consistency between reports. No changes were made to the data contained in the reports.
Customer Credit Report
- The Order ID column is now labeled Order #
Front Office Patient Collections Report
- The Patient column is now labeled Patient Name
Front Office Patient Mail Check Refunds Report
- The Trans Num column is now labeled Transaction #
- The Order ID column is now labeled Order #
Monthly Business Summary
- The 3rd Party column is now labeled Net Ins. Recv
Lab Options for Non-VSP and Non-Insurance Eyeglass Orders
When you create an eyeglass order using a non-VSP insurance or Non-Insurance/Private Pay, you can now select whether to submit the lab order electronically or manually.
- Electronic lab submission means that the system will transmit the order directly to the lab upon invoicing. Only labs available for electronic submission (eLab) will appear on the Add Lab screen. Once invoiced, the order will be shown in the Invoiced Orders list with the order status In Process, and a green icon will indicate that the order was submitted successfully.
- Manual lab submission means you will be submitting the lab order outside Eyefinity Practice Management. Both manual and electronic labs will be available on the Add Lab screen. Once invoiced, the order will be shown in the Invoiced Orders list with the order status Ready, meaning the order is ready for you to submit manually.
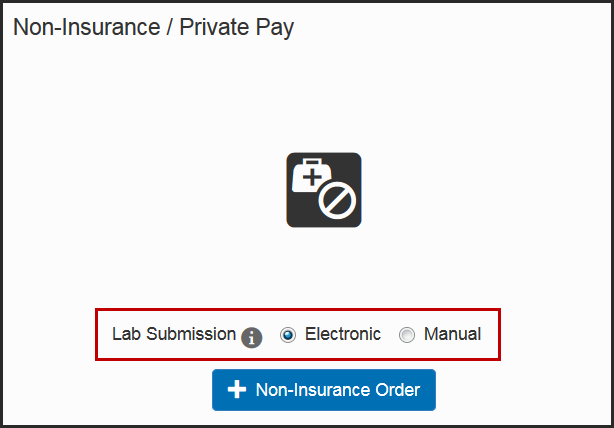
Invoice Comments
A new Invoice Comment field has been added to the Pricing screen to enable you to record additional information about the patient's order. Invoice comments print on the patient's invoice. If the invoice covers multiple orders, invoice comments for all the orders are included. Comments are limited to 200 characters.
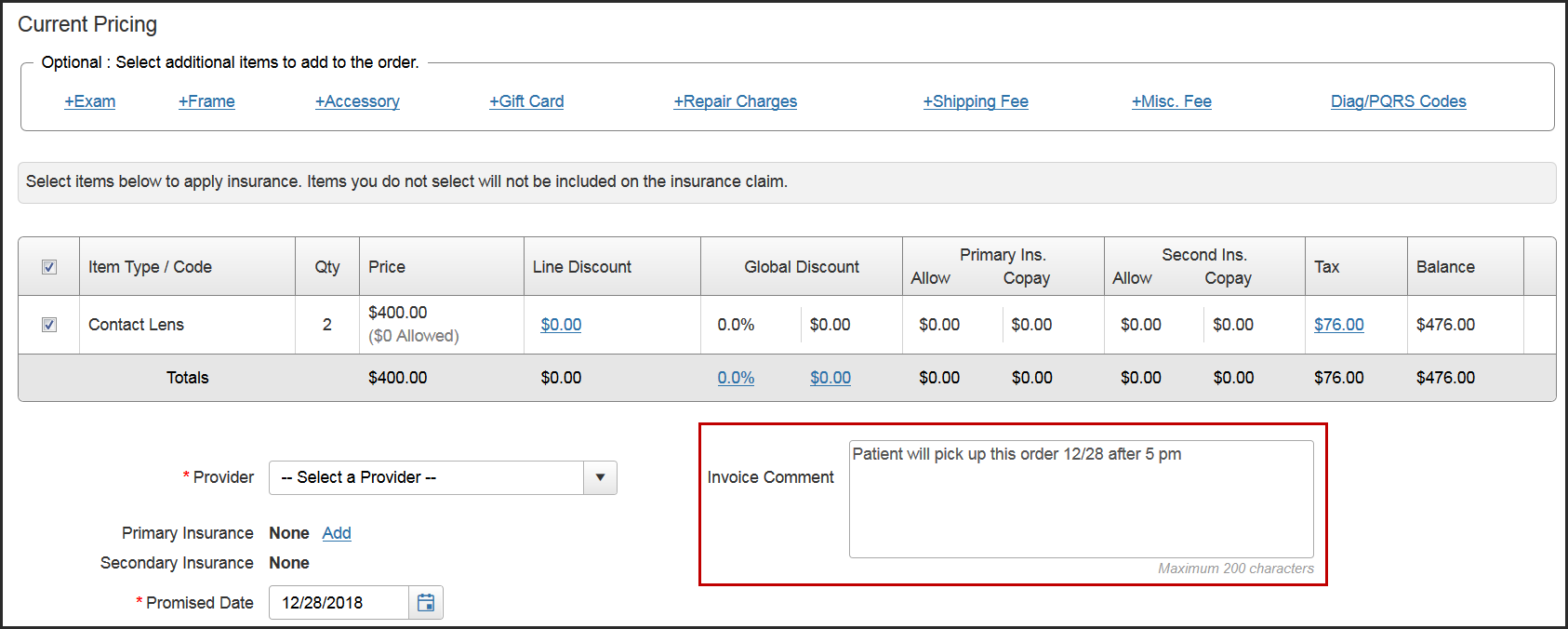
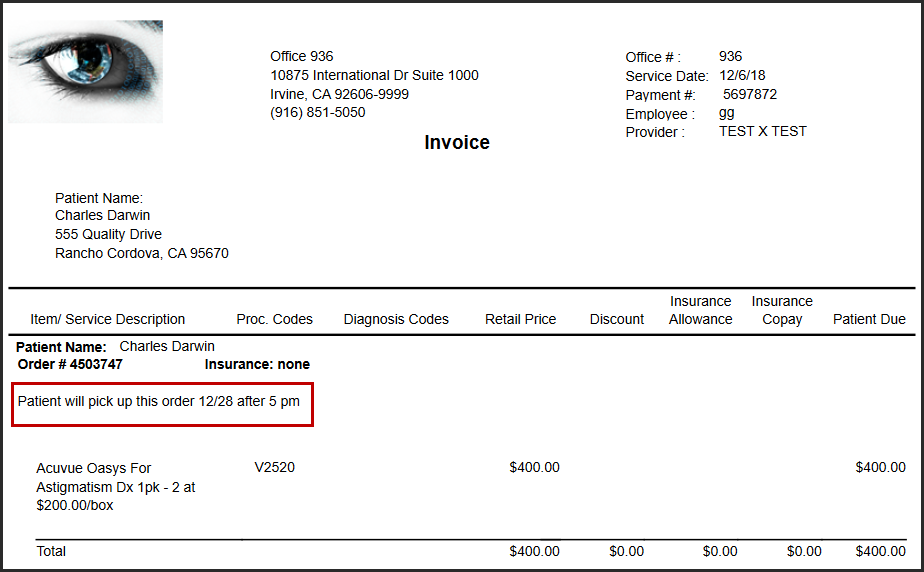
Screening Codes from Eyefinity EHR
If you have Eyefinity EHR integrated with Eyefinity Practice Management, the following procedure codes will now be imported from your exams:
-
S9986.1 - Screening Corneal Topography (CPT is S9986.1)
-
S9986.2 - Screening Frequency Doubling Technology (FDT) (CPT is S9986.2)
-
S9986.3 - Screening GDX (CPT is S9986.3)
-
S9986.4 - Screening Retinal Photos (CPT is S9986.4)
Contact Lens Details on Sales Dashboard
The Sales dashboard export now includes contact lens style details.
Claims Management Enhancement
Eyefinity Practice Management 10.2 Claims Management includes an enhancement to the following area:
Add Custom Text to Patient Letters
You can now edit the comment text that appears on patient letters printed from the Claim Detail screen.
- In the Claim Detail screen, click Generate Patient Letter.
- Click the letter comment text and edit as necessary.
- Click Generate Letter.
The Edit Letter Comment window opens.
The patient letter opens as a PDF in a new window. The text you entered appears on the letter.
Administration Enhancements
Eyefinity Practice Management 10.2 Administration includes enhancements to the following areas:
Faster Searching in Frame Setup
When you search for frames in Standard Frame Setup, you now have the option to select the manufacturer, collection, and model from drop-down lists instead of typing your search criteria. For more information on setting up frames, go to Setting Up Frames
Flexible VSP Claim Submissions
You can now select whether you want to submit VSP claims immediately when you generate the order invoice, or delay submission to allow time for review.
- From the menu, select Billing & MVC and then select Insurance Integrations.
- Under VSP Claim Submission:
- Select Automatic to immediately submit VSP claims at the time the invoice is generated, or
- Select Manual to set VSP claims to On Hold status upon invoicing and submit only when the status is manually changed to Ready to Bill.
- Click Save
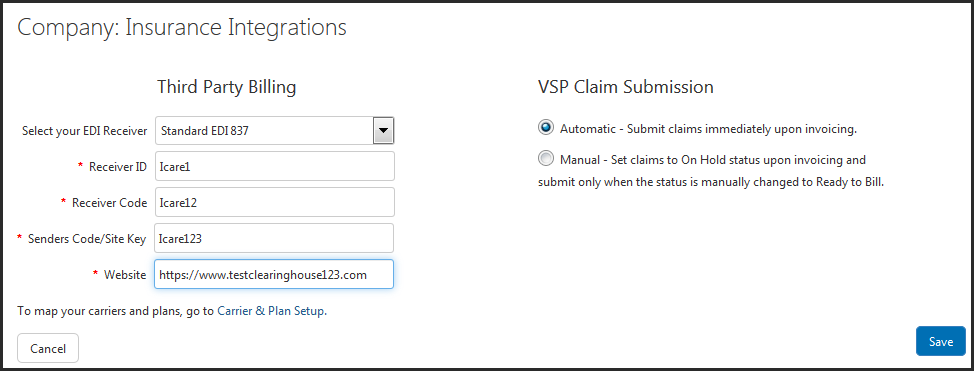
Customizable Payment Types
You can now select the payment types, including credit cards, your practice accepts for payment. This enhancement enables you to set which payment types are available in your system for applying to Material Orders, as well as which credit card types print on detailed patient statements and patient letters.
To select which payment types will print on patient statements:
- From the menu, select Preferences and select Patient.
- Select the Credit Cards to Display.
- Click Save.
To select which payment types will be available in Material Orders:
- From the office, click Preferences and select Material Orders.
-
Select the required payment types.
There may be multiple pages of payment types. Click the page links at the bottom of the table to see them.
- Click Save.
Fixed Issues
Front Office
- Orders with custom frame measurements are now transmitted correctly to the lab and appear on the Doctor Service Report.
- Right-lens only eyeglass orders that use multi-tier pricing now correctly display the material price on the Order Summary.
- The Manual Calculation window no longer reverts the Copay or Patient Responsibility amount to the full retail amount after you have edited it.
- The Appointment Status Report now generates correctly for appointments with the status Not Available.
- Errors no longer occur for VSP eyeglass orders with D.S. in the Cylinder field.
- Releasing batch ABB contact lens orders to the lab using Order Management now creates a single stock order for all the orders. Previously, individual stock orders were created for each contact lens order.
Claims Management
- Electronic remittances now correctly display claim details without freezing.
- VSP orders and claims no longer fail due to ZIP codes and phone numbers that contain hyphens and other special characters.