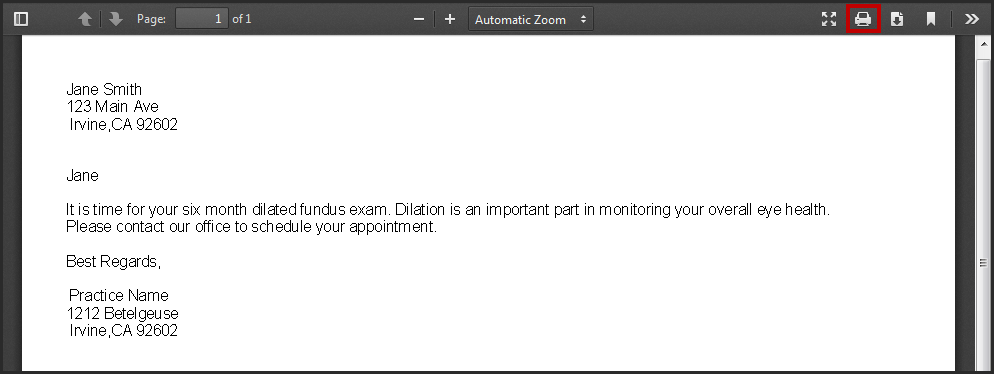Printing Recall Letters and Postcards
After you generate a Scheduled Recall Report, you can print recall letters or postcards for the patients listed on the report.
- Recall letters and postcards use the templates set up for your practice in Encompass Administration. For information on setting up templates, Setting Up Recall Templates .
- For information on adding recalls for patients, see Recalling Patients.
- Click Reporting and select Standard Reports.
- Click Marketing Reports.
- Click Recall.
- In the list of generated reports, locate the Scheduled Recall Report for which you want to print letters or postcards and click it.
- Perform one of the following:
- Select the patients for whom you want to print letters and postcards and click Print Selected. This option prints both letters and postcards.
- Click Print All Letters to print letters for all patients in the list who have Letter in the Print Document column. This option prints letters for both selected patients and deselected patients.
- Click Print All PostCards to print postcards for all patients in the list who have PostCard in the Print Document column. This option prints postcards for both selected patients and deselected patients.
The letters and/or postcards open in a new window.
If the letters and/or postcards do not open, check to make sure your browser is set to allow pop-up windows. For instructions, see Enabling Pop-ups
- Click Print to print the letters and/or postcards.
The list of patients included on the report opens.
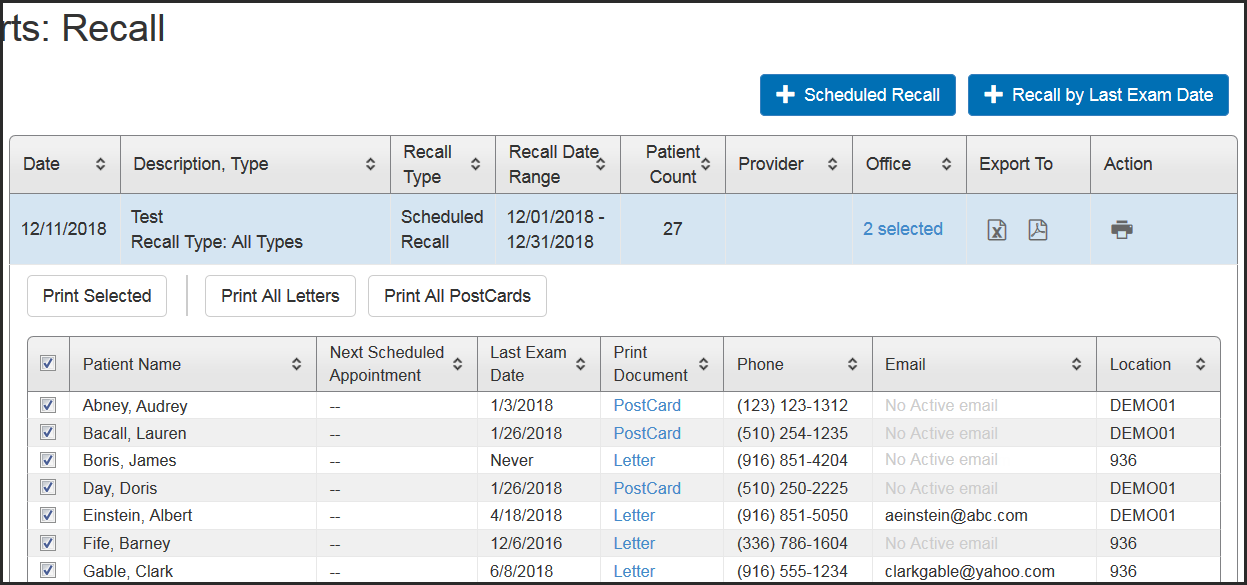
Click the Next Scheduled Appointment column to sort out patients who already have appointments on the calendar.