Eyefinity Practice Management 10.8 Release Notes
Release Date: June 25, 2019
Eyefinity announces the newest version of Eyefinity Practice Management. This updated version improves upon your system's robust attributes and offers new features and expanded functionality.
This section includes:
Front Office Enhancements
Eyefinity Practice Management 10.8 Front Office includes enhancements to the following areas:
- Item Pricing for VSP Orders
- Customized Patient Invoices
- Eyeglass Lens Setup Changes
- Nightly Frames Catalog Updates
Item Pricing for VSP Orders
To help prevent VSP orders from going on hold, Eyeglass Order now prompts you to enter a price for any lens, frame, or extra that is currently unpriced. VSP requires that these items have prices greater than $0.00. To meet this requirement, the system prevents you from invoicing orders without complete pricing. The new Missing Item Price window appears automatically to enable you to enter the missing prices. The price you enter is saved in Administration for use on future orders.
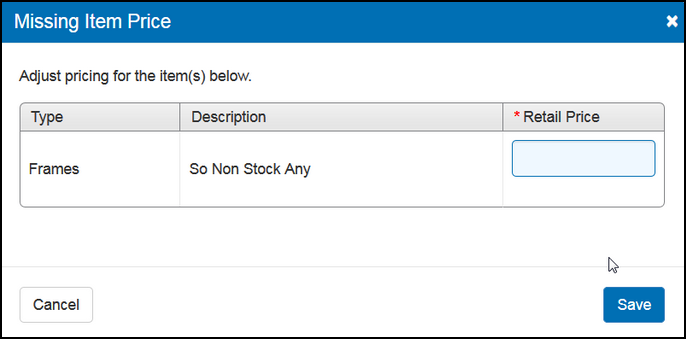
Customized Patient Invoices
Patient invoices have been enhanced to improve formatting and enable you to customize some of the information that appears.
Invoice Captions
You can now enter a message (caption) you want to appear at the bottom of your patient invoices, and select specific content to display such as NPI number, patient MRN, and order promised date. Invoice captions are optional.
- From the menu, select Preferences and select Material Orders.
- Click Invoicing.
- Under Invoice, select one of the following:
- To have the same message print on invoices for all your offices, select Same caption for all offices.
- To enter a different caption for each office, select Custom caption and select the office from the drop-down list.
If you enter custom captions and later want to switch to having the same caption for all offices, you need to delete the custom caption text for each office. The individual custom captions override the Same caption for all offices setting. - Enter the invoice message text in the text box. To leave the message blank, enter a space in the text box.
- If you selected Custom caption, click Save and then select the next office from the drop-down list. Repeat this process until you have entered and saved all desired captions.
Custom Content
You can now include any of the following information on your invoices: office or provider NPI, patient MRN, order promised date, frame item number, office tax ID, CPT and diagnosis codes, and next appointment date (if one has been scheduled).
- From the menu, select Preferences and select Material Orders.
- Click Invoicing.
- Under Invoice, select the additional Content to Display on the invoices.
- Click Save.
Tax Information by Tax Authority
You can have your invoices show the tax broken out by tax authority. For more information on multi-tier tax rates, see Setting Up the Multi-Tier Sales Tax Calculator.
- From the office, click Office Information.
- Under Tax Information, select Display Detailed Tax on Patient Receipt.
- Click Save.
Improved Invoice Formatting
The formatting of the invoices has changed to display the additional custom information, reduce wasted space, and to ensure that the invoices fit into standard 4 1/8 x 9 1/2 inch, #10 security double-window envelopes. As part of this enhancement, the company/office address was moved to the left side of the invoice header and the logo was moved to the right. Note that window size and placement may vary among envelope brands.
Eyeglass Lens Setup Changes
The following lens attributes have been removed from Eyeglass Lens Setup. These attributes do not have associated CPT codes and do not require pricing. Incorrect setup can cause VSP claims to go on hold and lab orders to be delayed. Any pricing you have set up for these attributes has been removed from your system.
- Style Addon - Single Vision
- Style Addon - FT 28 (d-28)
- Material Addon - Plastic
- Color Addon - Clear
Nightly Frames Catalog Updates
The system now updates the frame catalog every night. Previously updates were made once every six weeks. This change ensures that you have the most up-to-date cost, discount, and availability information, as well as quicker access to new products.
Claims Management Enhancements
Eyefinity Practice Management 10.8 Claims Management includes enhancements to the following areas:
- Automatic Billing for VSP as Secondary Insurance on Exam Orders
- Credit Overpayment Balance to Patient in Carrier Payments
Automatic Billing for VSP as Secondary Insurance on Exam Orders
When you create exam orders, you can apply VSP as the secondary insurance when the primary insurance is a medical insurance plan. Secondary claims for VSP plans are now automatically submitted to VSP upon invoicing, and the claim status is set to Billed. This change eliminates the need to wait for payment on the medical insurance claim and then manually send the secondary claim to VSP, making it easier for your practice to obtain additional reimbursement and lower your patients' out-of-pocket costs.
- Create the exam order and click Save.
- In the Pricing screen, click the Add link to add a medical insurance plan as the Primary Insurance.
The Select Insurance window opens.
- Select Exam/Contact Lens Exam and click Calculate Benefits next to the medical insurance plan.
- Enter the Insurance Reimbursement amounts that the medical insurance will cover in the Manual Calculation window and click Save.
If the patient has VSP insurance in the system, a message appears stating that the patient might be eligible to coordinate benefits.
- To verify the patient's eligibility, click Check VSP Eligibility/Authorization.
The Eligibility/Authorization screen opens in another tab.
- If the patient has an active VSP authorization for exams, return to the Pricing screen and click theAdd link to add it as the Secondary Insurance.
The Select Insurance window opens.
- Select Exam/Contact Lens Exam and click Calculate Benefits next to the VSP plan.
- In the VSP Calculation window, click Override and enter the amounts that VSP will cover (for example, the refraction fee).
- Click Save.
- Click Save & Invoice.
After you generate the invoice:
- The primary medical claim is created, and automatically includes the secondary VSP insurance information. The claim is set to Ready to Bill status. Process it as you normally would.
- The secondary VSP claim is created and submitted electronically. The claim status is set to Billed.
Credit Overpayment Balance to Patient in Carrier Payments
A new adjustment type, Transfer Credit To Patient --> Credit Over Payment Balance To Patient, has been added to Carrier Payments to enable you to transfer a credit to the patient when the patient overpays at the time of service and the insurance carrier then underpays. You can transfer an amount up to what the patient paid, even if it exceeds the carrier payment amount. For more information on adjustments in Carrier Payments, go to Posting Internal Claim Transactions.
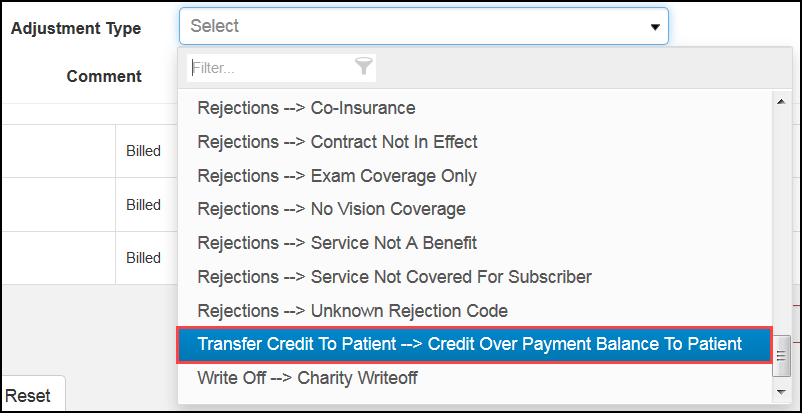
Fixed Issues
Eyefinity Practice Management 10.8 fixes issues in the following areas:
Front Office
- The vendor name now prints correctly on labels when the Print Vendor Name on Frame Tag check box is selected in Inventory Configuration.
- You can no longer enter nonnumeric characters in the Order Number field when creating a miscellaneous payment in Material Orders. Previously, nonnumeric characters were causing errors when printing the Monthly Production Report by Provider.
- The Scheduled Recall Report now generates correctly when you use the One Week Before recall type.
- The Patient Followup Notes Report no longer prints patients without follow-up notes.
- Frame Only orders that have Store Enclosed (Doctor Supplied) as the Frame Source are no longer assigned a lab. Previously, some orders were automatically assigned a lab in error.
- An error no longer occurs when creating a physical inventory with the Collection count type. Previously, an error would occur if two collection IDs contained the same numbers (for example, if one collection ID was 4312 and another collection counted on the same day had the ID 43).
Claims Management
- A semicolon is no longer incorrectly appended to the information in box 19 when you generate an EDI file.
- Procedure codes no longer appear out of order on CMS forms.