Recording Contact Lens Vision/Rx Information
To record and modify Vision/Rx contact lens information in an EMR, click the Vision/Rx tab on the ExamWRITER chart window and then click the Contacts tab on the Vision bar.
This section tells you how to record contact lens vision and prescription information in ExamWRITER, including how
- Click in the Presenting Contact Rx box in the top left of the Vision/Rx ExamWRITER chart window.
The Contact Lens Rx - Presenting window opens.
OR
Click the Presenting tab on the Contact Lens Rx window.
- Click on the blue slider bar or on the measurement buttons to add measurements to the Contact Lens Rx – Presenting OD, OS, and OU text boxes.
OR
Type the appropriate measurements in the Contact Lens – Presenting OD, OS, and OU text boxes.
- You do not need to click on an OD, OS, or OU text box and then click on the blue slider bar each time that you add measurements to the text boxes. Simply click on the blue slider bar, and your cursor automatically tabs through the yellow highlighted text boxes in the normal prescription writing process and adds measurements to the OD, OS, and OU text boxes.
- If you want to make the OD, OS, and OU prescriptions the same measurement, click the = button.
- To clear all visual acuities previously recorded for an Rx, click Clear VAs.
- Click the ellipse (...) next to the OD and OS Product Name boxes to select contact lens product names.
The Select Contact Lens window opens.
- To view all contact lens products in your ExamWRITER database, select Show ALL. To view only the products that you previously designated as the most commonly used products and assigned to your Quick List in the Products window, deselect Show ALL. To set up a preference for displaying all contact lenses or only those in your Quick List, go to To set up default preferences.
- To find a specific contact lens product in your ExamWRITER database, type the product name in the Search text box.
- To view a specific contact lens category, select the category from the Lens Category drop-down menu. You must assign contact lenses to a lens category in order for them to appear in the Select Contact Lens window and be selected for an Rx. To assign contact lenses to a lens category, see Setting Up Product and Service Information in ExamWRITER.
- Select the appropriate product name, click Search to search for a specific product with the measurements you recorded (if applicable), and double-click on the appropriate product details line in the bottom part of the window to add the contact lens product name, tint, and lens (if applicable) to the presenting contact lens prescription.
OR
Select the appropriate product name and click Product Name Only to add only the product name to the presenting contact lens prescription.
- If the contact lens product does not have any item details recorded, clicking the Search button will yield no results in the bottom part of the window.
- Click Clear Rx to delete the measurements from the Select Contact Lens window and record new measurements or leave the boxes empty.
- To add or edit a contact lens product, select the appropriate product name and click New Product or Edit Product. The Products window opens. For more information on adding and editing contact lens products, see Setting Up Product and Service Information in ExamWRITER.
- If you select a rigid, single-vision contact lens from the Select Contact Lens window, you will be able to view and record rigid sphere information. If you select a rigid, multifocal lens from the Select Contact Lens window, you will be able to view and record rigid bifocal information. Appropriate Rx fields are displayed for each lens category that you select.
- Make selections from the following fields as appropriate:
- Select OD and OS blends from the Blend drop-down menus (rigid lenses only).
- If the patient has a nonprescription underlying condition, select Balance Lens, No Lens, Not Recorded, or Prosthesis from the OD and OS Underlying Conditions drop-down menus.
- Select the prescription’s usage from the Usage drop-down menu.
- Select OD and OS tints from the Tint drop-down menus (rigid lenses only).
- Select a lens wear schedule from the Wear Schedule drop-down menu.
- Select a lens replenishment schedule from the Replenishment drop-down menu.
- Select a disinfecting regimen from the Disinfecting drop-down menu.
- Select the DOT None, OD, or OS button (rigid lenses only).
- If you are conducting a monovision contact lens fitting, select the near eye from the Monovision drop-down menu.
- If you want to copy the presenting prescription:
- to the trial prescription, click Copy to Trial Rx and see To record and modify the trial contact lens Rx.
- to the final prescription, click Copy to Final Rx and see To record and modify the final contact lens Rx.
- To create multiple presenting contact lens prescriptions, click New Rx and follow the steps above to create additional presenting contact lens prescriptions.
- Click the arrows under #/of to view other presenting contact lens prescriptions.
- If you are an OfficeMate user, click the arrow buttons in the OfficeMate Soft Order or Hard Lens Order window to view the multiple prescriptions.
- To add presenting contact lens prescription impressions and observations to the EMR, click Observations; otherwise, go to step 10.
The PRESENTING CL Rx Impressions/Observations window opens.
- Select the appropriate check boxes and click ADD Item(s).
- To record selected information for the right, left, or both eyes, first select OD, OS, or OU from the Eye drop-down menu and then select the appropriate check box(es) for the right, left, or both eyes.
- To add custom text, select the appropriate check box and type text in the Custom text box.
- To clear all items from the Description list, click Clear ALL Items.
- To delete an item from the Description list, select the item and click Delete Item.
- Click Save/Exit.
- Click in the Trial Rx box in the middle left of the Vision/Rx ExamWRITER chart window.
The Contact Lens Rx - Trial window opens.
OR
Click the Trial tab on the Contact Lens Rx window.
To view or record patient or Rx notes, click Show Notes or Show Rx Notes. If you record Rx Notes, a flag is displayed on the ExamWRITER chart window notifying you that there are Rx notes; click this flag to view the notes. To copy notes from the Notes text box to the Rx Notes text box, click Rx Notes=Notes. The notes that you typed in the Notes text box will transfer to the Rx Notes text box and replace any previously recorded notes in the Rx Notes text box.
- To copy the most recent final spectacle Rx from a prior exam (if one does not exist in the current exam) that appears at the bottom of the window to the current trial Rx, click Copy Final Spec to Trial.
- Click on the blue slider bar or on the measurement buttons to add measurements to the Contact Lens Rx - Trial OD, OS, and OU text boxes.
OR
Type the appropriate measurements in the Contact Lens Rx - Trial OD, OS, and OU text boxes.
- You do not need to click on an OD, OS, or OU text box and then click on the blue slider bar each time that you add measurements to the text boxes. Simply click on the blue slider bar, and your cursor automatically tabs through the yellow highlighted text boxes in the normal prescription writing process and adds measurements to the OD, OS, and OU text boxes.
- To make the OD, OS, and OU prescriptions the same measurement, click the = button.
- To clear all visual acuities previously recorded for an Rx, click Clear VAs.
- Click the ellipse (...) next to the OD and OS Product Name boxes to select contact lens product names.
The Select Contact Lens window opens.
- To view all contact lens products in your ExamWRITER database, select Show ALL. To view only the products that you previously designated as the most commonly used products and assigned to your Quick List in the Products window, deselect Show ALL. To set up a preference for displaying all contact lenses or only those in your Quick List, go to To set up default preferences.
- To find a specific contact lens product in your ExamWRITER database, type the product name in the NameSearch text box.
- To view a specific contact lens category, select the category from the Lens Category drop-down menu. You must assign contact lenses to a lens category in order for them to appear in the Select Contact Lens window and be selected for an Rx. To assign contact lenses to a lens category go to Setting Up Product and Service Information in ExamWRITER.
- Select the appropriate product name, click Search to search for a specific product with the measurements you recorded (if applicable), and double-click on the appropriate product details line in the bottom part of the window to add the contact lens product name, tint, and lens (if applicable) to the trial contact lens prescription.
OR
Select the appropriate product name and click Product Name Only to add only the product name to the trial contact lens prescription.
- If the contact lens product does not have any item details recorded, clicking the Search button will yield no results in the bottom part of the window.
- Click Clear Rx to delete the measurements from the Select Contact Lens window and record new measurements or leave the boxes empty.
- To add or edit a contact lens product, select the appropriate product name and click Edit Product. The Products window opens. For more information on adding and editing contact lens products, see Setting Up Product and Service Information in ExamWRITER.
- If you select a rigid, single-vision contact lens from the Select Contact Lens window, you will be able to view and record rigid sphere information. If you select a rigid, multifocal lens from the Select Contact Lens window, you will be able to view and record rigid bifocal information. Appropriate Rx fields are displayed for each lens category that you select.
- To automatically apply vertex corrections to the trial contact lens Rx, follow the instructions below:
- Record the patient’s vertex distance. For more information on recording the vertex distance, go to To record and modify a vertex distance measurement.
- Click Apply Vertex Correction to automatically correct the sphere and cylinder fields if they are at or above +/- 4 diopters.
- Manually round the corrected sphere and cylinder measurements because they are not automatically rounded.
- Make selections from the following fields as appropriate:
- If the patient has a nonprescription underlying condition, select Balance Lens, No Lens, Not Recorded, or Prosthesis from the OD and OS Underlying Conditions drop-down menus.
- Select OD and OS tints from the Tint drop-down menus (rigid lenses only).
- Type an OD and OS quantity in the Quantity text box.
- Select OD and OS blends from the Blend drop-down menus (rigid lenses only).
- Select a lens wear schedule from the Wear Schedule drop-down menu.
- Select a lens replenishment schedule from the Replenishment drop-down menu.
- Select the DOT None, OD, or OS button (rigid lenses only).
- If you are conducting a monovision contact lens fitting, select the near eye from the Monovision drop-down menu.
- Select the prescription and expiration dates from the Rx Date and Expiration Date drop-down menus.
- To copy the trial prescription to the final prescription, click Copy to Final Rx and see To record and modify the final contact lens Rx.
If you copy the trial prescription to the final prescription, it will become the primary final prescription.
- To create multiple trial contact lens prescriptions, click New Rx and follow the steps above to create additional trial contact lens prescriptions.
- Click the arrows under #/of to view other trial contact lens prescriptions.
- If you are an OfficeMate user, click the arrow buttons in the OfficeMate Soft Order or Hard Lens Order window to view the multiple prescriptions.
- To add trial contact lens prescription impressions and observations to the EMR, click Observations; otherwise, go to step 11.
The CONTACT LENS TRIAL Impressions/Observations window opens.
- Select the appropriate check boxes and click ADD Item(s).
- To record selected information for the right, left, or both eyes, first select OD, OS, or OU from the Eye drop-down menu and then select the appropriate check box(es) for the right, left, or both eyes.
- To add custom text, select the appropriate check box and type text in the Custom text box.
- To clear all items from the Description list, click Clear ALL Items.
- To delete an item from the Description list, select the item and click Delete Item.
- Click Save/Exit.
- Click Create Lab Order or Update Lab Order to create or update the trial contact lens lab order.
An Rx number appears in the Lab Order text box. The Rx charges are transferred to OfficeMate where they are automatically priced when the Rx is recorded in OfficeMate.
If you click Clear after creating or updating a lab order, the Rx in OfficeMate is not removed.
- Click Save/Exit to close the Rx window.
- Click in the Sph/Cyl ORx box in the middle left of the Vision/Rx ExamWRITER chart window.
The Contact Lens Rx – Sphere-Cylinder ORx window opens.
OR
Click the Sph-Cyl ORx tab on the Contact Lens Rx window.
- Click on the blue slider bar or on the measurement buttons to add measurements to the Contact Lens Rx – Sphere-Cylinder ORx OD, OS, and OU text boxes.
OR
Type the appropriate measurements in the Contact Lens Rx – Sphere-Cylinder ORx OD, OS, and OU text boxes.
- You do not need to click on an OD, OS, or OU text box and then click on the blue slider bar each time that you add measurements to the text boxes. Simply click on the blue slider bar, and your cursor automatically tabs through the yellow highlighted text boxes in the normal prescription writing process and adds measurements to the OD, OS, and OU text boxes.
- If you want to make the OD, OS, and OU prescriptions the same measurement, click the = button.
- To clear all visual acuities previously recorded for an Rx, click Clear VAs.
- If the patient has a nonprescription underlying condition, select Balance Lens, No Lens, Not Recorded, or Prosthesis from the Underlying Conditions drop-down menu.
- If you are conducting a monovision contact lens fitting, select the near eye from the Monovision drop-down menu.
- To add spherical cylinder over refraction contact lens prescription impressions and observations to the EMR, click Observations; otherwise, go to step 8.
The SPHERE-CYL OVER REFRACTION Impressions/Observations window opens.
- Select the appropriate check boxes and click ADD Item(s).
- To record selected information for the right, left, or both eyes, first select OD, OS, or OU from the Eye drop-down menu and then select the appropriate check box(es) for the right, left, or both eyes.
- To add custom text, select the appropriate check box and type text in the Custom text box.
- To clear all items from the Description list, click Clear ALL Items.
- To delete an item from the Description list, select the item and click Delete Item.
- Click Save/Exit.
- Click Save/Exit to close the Rx window.
- Click in the ORx box in the middle of the Vision/Rx ExamWRITER chart window.
The Contact Lens Rx – Sphere ORx window opens.
OR
Click the Sph ORx tab on the Contact Lens Rx window.
- Click on the blue slider bar or on the measurement buttons to add measurements to the Contact Lens Rx – Sphere ORx OD, OS, and OU text boxes.
OR
Type the appropriate measurements in the Contact Lens Rx – Sphere ORx OD, OS, and OU text boxes.
- You do not need to click on an OD, OS, or OU text box and then click on the blue slider bar each time that you add measurements to the text boxes. Simply click on the blue slider bar, and your cursor automatically tabs through the yellow highlighted text boxes in the normal prescription writing process and adds measurements to the OD, OS, and OU text boxes.
- To make the OD, OS, and OU prescriptions the same measurement, click the = button.
- To clear all visual acuities previously recorded for an Rx, click Clear VAs.
- If the patient has a nonprescription underlying condition, select Balance Lens, No Lens, Not Recorded, or Prosthesis from the Underlying Conditions drop-down menu.
- If you are conducting a monovision contact lens fitting, select the near eye from the Monovision drop-down menu.
- To copy the spherical ORx prescription to the trial prescription, click Copy to Trial Rx and go to To record and modify the trial contact lens Rx.
- To create multiple spherical over refraction contact lens prescriptions, click New Rx and follow the steps above to create additional spherical over refraction contact lens prescriptions.
- Click the arrows under #/of to view other spherical over refraction contact lens prescriptions.
- If you are an OfficeMate user, click the arrow buttons in the OfficeMate Soft Order or Hard Lens Order window to view the multiple prescriptions.
- To add spherical over refraction contact lens prescription impressions and observations to the EMR, click Observations; otherwise, go to step 10.
The SPHERICAL OVER REFRACTION Impressions/Observations window opens.
- Select the appropriate check boxes and click ADD Item(s).
- To record selected information for the right, left, or both eyes, first select OD, OS, or OU from the Eye drop-down menu and then select the appropriate check box(es) for the right, left, or both eyes.
- To add custom text, select the appropriate check box and type text in the Custom text box.
- To clear all items from the Description list, click Clear ALL Items.
- To delete an item from the Description list, select the item and click Delete Item.
- Click Save/Exit.
- Click Save/Exit to close the Rx window.
- Click in the Final Contact Rx box in the bottom left of the Vision/Rx ExamWRITER chart window.
The Contact Lens Rx - Final window opens.
OR
Click the Final tab on the Contact Lens Rx window.
To view or record patient or Rx notes, click Show Notes or Show Rx Notes. If you record Rx Notes, a flag is displayed on the ExamWRITER chart window notifying you that there are Rx notes; click this flag to view the notes. To copy notes from the Notes text box to the Rx Notes text box, click Rx Notes=Notes. The notes that you typed in the Notes text box will transfer to the Rx Notes text box and replace any previously recorded notes in the Rx Notes text box.
- Click on the blue slider bar or on the measurement buttons to add measurements to the Contact Lens Rx – Final OD, OS, and OU text boxes.
OR
Type the appropriate measurements in the Contact Lens Rx – Final OD, OS, and OU text boxes.
- You do not need to click on an OD, OS, or OU text box and then click on the blue slider bar each time that you add measurements to the text boxes. Simply click on the blue slider bar, and your cursor automatically tabs through the yellow highlighted text boxes in the normal prescription writing process and adds measurements to the OD, OS, and OU text boxes.
- If you want to make the OD, OS, and OU prescriptions the same measurement, click the = button.
- To clear all visual acuities previously recorded for an Rx, click Clear VAs.
- Click the ellipse (...) next to the OD and OS Product Name boxes to select contact lens product names.
The Select Contact Lens window opens.
- To view all contact lens products in your ExamWRITER database, select Show ALL. To view only the products that you previously designated as the most commonly used products and assigned to your Quick List in the Products window, deselect Show ALL. To set up a preference for displaying all contact lenses or only those in your Quick List, go to To set up default preferences.
- To find a specific contact lens product in your ExamWRITER database, type the product name in the Name Search text box.
- To view a specific contact lens category, select the category from the Lens Category drop-down menu. You must assign contact lenses to a lens category in order for them to appear in the Select Contact Lens window and be selected for an Rx. To assign contact lenses to a lens category go to Setting Up Product and Service Information in ExamWRITER.
- Select the appropriate product name, click Search to search for a specific product with the measurements you recorded (if applicable), and double-click on the appropriate product details line in the bottom part of the window to add the contact lens product name, tint, and lens (if applicable) to the final contact lens prescription.
OR
Select the appropriate product name and click Product Name Only to add only the product name to the final contact lens prescription.
- If the contact lens product does not have any item details recorded, clicking the Search button will yield no results in the bottom part of the window.
- Click Clear Rx to delete the measurements from the Select Contact Lens window and record new measurements or leave the boxes empty.
- To add or edit a contact lens product, select the appropriate product name and click Edit Product. The Products window opens. For more information on adding and editing contact lens products, see Setting Up Product and Service Information in ExamWRITER.
- If you select a rigid, single-vision contact lens from the Select Contact Lens window, you will be able to view and record rigid sphere information. If you select a rigid, multifocal lens from the Select Contact Lens window, you will be able to view and record rigid bifocal information. Appropriate Rx fields are displayed for each lens category that you select.
- Make selections from the following fields as appropriate:
- If the patient has a nonprescription underlying condition, select Balance Lens, No Lens, Not Recorded, or Prosthesis from the Underlying Conditions drop-down menu.
- Select OD and OS tints from the Tint drop-down menus (rigid lenses only).
- Type an OD and OS quantity in the Quantity text box.
- Select the prescription’s usage from the Usage drop-down menu.
- Select OD and OS blends from the Blend drop-down menus (rigid lenses only).
- Select a lens wear schedule from the Wear Schedule drop-down menu.
- Select a lens replenishment schedule from the Replenishment drop-down menu.
- Select a disinfecting regimen from the Disinfecting drop-down menu.
- The Disinfection information that is recorded on the Contacts (Care Regimen) window will print on the first final Rx. Selections from the Disinfecting drop-down menu on the Contact Lens Rx - Final window will print on the second and any subsequent final prescriptions.
- Only the disinfecting information that is recorded for the most recently saved final Rx is displayed under the Plan category bar on the Surgery - Plan - Mgmt tab.
- Select the DOT None, OD, or OS button (rigid lenses only).
- If you are conducting a monovision contact lens fitting, select the near eye from the Monovision drop-down menu.
- Select the prescription and expiration dates from the Rx Date and Expiration Date drop-down menus.
- If you want to add final contact lens prescription impressions and observations to the EMR, click Observations; otherwise, go to step 7.
The FINAL CL Rx Impressions/Observations window opens.
- Select the appropriate check boxes and click ADD Item(s).
- To record selected information for the right, left, or both eyes, first select OD, OS, or OU from the Eye drop-down menu and then select the appropriate check box(es) for the right, left, or both eyes.
- To add custom text, select the appropriate check box and type text in the Custom text box.
- To clear all items from the Description list, click Clear ALL Items.
- To delete an item from the Description list, select the item and click Delete Item.
- Click Save/Exit.
- Click Create Lab Order or Update Lab Order to create or update the final contact lens lab order.
An Rx number appears in the Lab Order text box. The Rx charges are transferred to OfficeMate where they are automatically priced when the Rx is recorded in OfficeMate.
If you click Clear after creating or updating a lab order, the Rx in OfficeMate is not removed.
- Click Print Rx to print the final Rx.
- To create multiple final contact lens prescriptions, click New Rx and follow the steps above to create additional final contact lens prescriptions.
- Click the arrows under #/of to view other final contact lens prescriptions.
- If you are an OfficeMate user, click the arrow buttons in the OfficeMate Soft Order or Hard Lens Order window to view the multiple prescriptions.
- Click Save/Exit to close the Rx window.
Click the yellow Hx button in the top middle of the Vision/Rx ExamWRITER chart window or click the History tab on the Contact Lens Rx window. Right-click on a prescription and select a copy option to copy the selected prescription to another prescription.
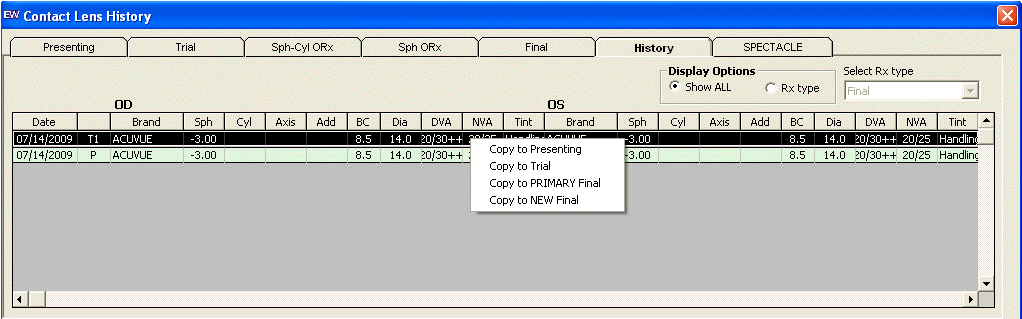
In addition to the procedure above, watch this video.