Applying Payments to Patient Receivables
This topic explains how to apply payments to patient receivables. It includes the following procedures:
 To apply payments to patient receivables
To apply payments to patient receivables
- Open a patient’s receipts and adjustments. See Opening a Patient’s Receipts and Adjustments.
- Select one of the following payment methods:
- Check
- Cash
- Debit Card
- Credit Card
- Other
- If you activated the Safeguard - Red Flags Rule feature, select the options in the Verify Patient Identification box that you checked to verify the patient’s identification:
- Credit Card (only available when you select the Credit Card payment method)
- Driver’s License/Photo ID
For information on recording patient identity and security information, watch this video.
If you select the cash payment method, the Verify Patient Identification box does not appear.
If a red RFR box appears in the Receipts & Adjustments window, the patient’s identity may be stolen.
If you receive a notification that the patient’s identity may be stolen, record the notification (see Recording Patient Information).
To activate the Safeguard - Red Flags Rule feature, see To set up financial preferences.
- In the Amount Paid field, enter the payment amount.
- Apply the payment amount by using one of the following methods:
- To apply a check, enter the check number in the Check # field.
- To apply cash, enter the amount tendered in the Tendered field. The change amount (if applicable) appears in the Change field.
- To apply a debit card, select the card type from the Type drop-down list.
- To apply a credit card, select the card type from the Type drop-down list.
- To apply another type of payment, select the payment type from the Type drop-down list.
- If the Recorded By drop-down list is not locked, select the person recording the transaction from the list.
- To apply this payment amount to other family members, select the All with Same Guarantor check box to view information on the guarantor’s family members.
- Apply the amount in the Total to Apply field by using one of the following methods:
- To apply the amount to the oldest item, click Apply to Oldest.
- To apply the amount to a specific item, click in the item’s Payment field.
The amount is applied to the item as soon as you click in the item’s Payment field.
If you enter a partial payment in the Payment field, the remainder of the payment is displayed in the item’s Balance field. The next time you open the Receipts & Adjustments window for this patient, this item’s remaining balance and any new fee slip charges are displayed.
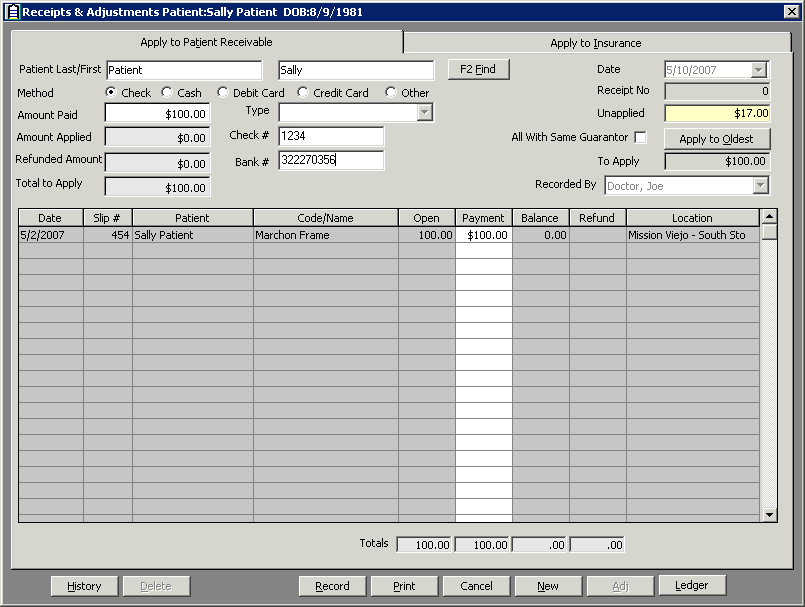
- To adjust a charge, see Adjusting, Transferring, and Writing Off Charges.
- To print the list of patient receivables, click Print.
- To record the payment and print a receipt, click Record and follow these instructions:
- To print a receipt, click Print Receipt.
- To set up the printer or select a printer other than the default printer, click Printer Setup. For more information, see Changing the Posting Date.
- To close the Patient Receipt window, click Close.
After you record a payment, the payment is assigned a receipt number. To view and change payments, click History. For more information, see Modifying Payments by Using the Receipt History Window.
For more information, watch this video.
 To record prepayments
To record prepayments
A prepayment results in a credit (or unapplied payment) on the patient’s account.
-
To use all or part of the prepayment credit to pay open charges, see To pay open items with credit amounts.
-
To automatically apply unapplied patient amounts from fee slips to new fee slip charges in the Fee Slip window, select Yes next to the Apply patient unapplied amount from fee slip financial system preference. For information on modifying other system preferences, see To set up financial preferences.
- Open a patient’s receipts and adjustments. See Opening a Patient’s Receipts and Adjustments.
- Select one of the following payment methods:
- Check
- Cash
- Debit Card
- Credit Card
- Other
- If you activated the Safeguard - Red Flags Rule feature, select the options in the Verify Patient Identification box that you checked to verify the patient’s identification:
- Credit Card (only available when you select the Credit Card payment method)
- Driver’s License/Photo ID
- If you select the cash payment method, the Verify Patient Identification box does not appear.
-
If a red RFR box appears in the Receipts & Adjustments window, the patient’s identity may be stolen.
-
If you receive a notification that the patient’s identity may be stolen, record the notification (see Recording Patient Information).
To activate the Safeguard - Red Flags Rule feature, see To set up financial preferences.
- In the Amount Paid field, enter the payment.
- Apply the payment amount by using one of the following methods:
- To apply a check payment, enter the check number in the Check # field.
- To apply a cash payment, enter the amount tendered in the Tendered field. The change amount (if applicable) appears in the Change field.
- To apply a debit card payment, select the card type from the Type drop-down list.
- To apply a credit card payment, select the card type from the Type drop-down list.
- To apply another type of payment, select the payment type from the Type drop-down list.
- If the Recorded By drop-down list is not locked, select the person recording the transaction from the list.
- To print the list of patient receivables, click Print.
- To record the payment and print a receipt, click Record and follow these instructions:
-
To create a patient credit, click Yes.
-
To apply the payment to a fee slip, click No.
- To print a receipt, click Print Receipt.
- To set up the printer or select a printer other than the default printer, click Printer Setup. For more information, see Changing the Posting Date.
- To close the Patient Receipt window, click Close.
If you applied a partial payment, the Receipts Payment Warning window opens.
The prepayment is displayed in the Credit field in the Patient Ledger window and in the Unapplied field in the Receipts & Adjustments window.
-
After you record a payment, the payment is assigned a receipt number. To view and change payments, click History. For more information, see Modifying Payments by Using the Receipt History Window.
- View the prepayment in the Receipt History window and on the Patient Receipt History tab in the Patient Ledger window.
For information on recording patient identity and security information, watch this video.
 To pay open items with credit amounts
To pay open items with credit amounts
-
OfficeMate may automatically apply any unapplied payment amounts to new fee slip charges, depending on the preferences set by your administrative location.
- To have unapplied payment amounts from fee slips automatically apply to new fee slip charges in the Fee Slip window, select Yes next to the Apply patient unapplied amount from fee slip system preference. For more information, see To set up financial preferences.
- Open a patient’s receipts and adjustments. See Opening a Patient’s Receipts and Adjustments.
- Click History.
The Receipt History window opens.
- Select a receipt with an unapplied balance, and click Select.
The Receipts & Adjustments window is populated with information from the unapplied balance.
- If the Recorded By drop-down list is not locked, select the person recording the transaction from the list.
- To apply this payment amount to other family members, select the All with Same Guarantor check box to view information on the guarantor’s family members.
The payment is recorded in the patient’s receipt history.
- To automatically select the All with Same Guarantor check box, select Yes next to the Default All Same Guarantor financial system preference. See To set up financial preferences.
- Apply the amount in the Total to Apply field by using one of the following methods:
- To apply the amount to the oldest item, click Apply to Oldest.
- To apply the amount to a specific item, click in the item’s Payment field.
If you enter a partial payment in the Payment field, the remainder of the payment is displayed in the item’s Balance field. The next time you open the Receipts & Adjustments window for this patient, this item’s remaining balance and any new fee slip charges are displayed.
- To adjust a charge, see Adjusting, Transferring, and Writing Off Charges.
- To print the list of patient receivables, click Print.
- To record the payment and print a receipt, click Record, then Print Receipt.
After you refresh the Receipts & Adjustments window, the amount in the Unapplied field is updated.
- After you record a payment, the payment is assigned a receipt number. To view and change payments, click History. For more information, see Modifying Payments by Using the Receipt History Window.
For more information, watch this video.