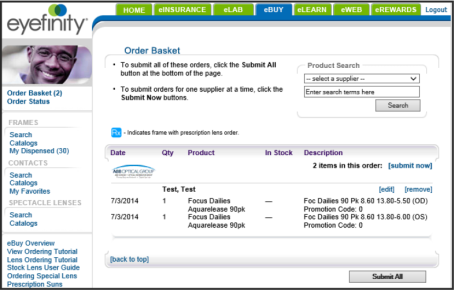Ordering Soft Contact Lenses with eBuy
- Ensure the roles you want to be able to use the eBuy contact lens ordering feature can access it by defining new security role details that include the eBuy CL Ordering task and assigning them to appropriate users. For more information, see Assigning Roles and Passwords to Users.
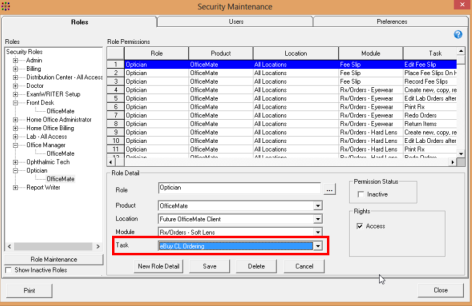
- Create a soft contact lens order in OfficeMate or ExamWRITER. For more information, see Ordering Soft Contact Lenses and Recording Contact Lens Vision/Rx Information.
- If you are ordering trial soft contact lenses, select the Trial Rx check box.
- Click the eBuy Order These Lenses icon.
The Rx Order Status window opens on the Soft Contact tab.
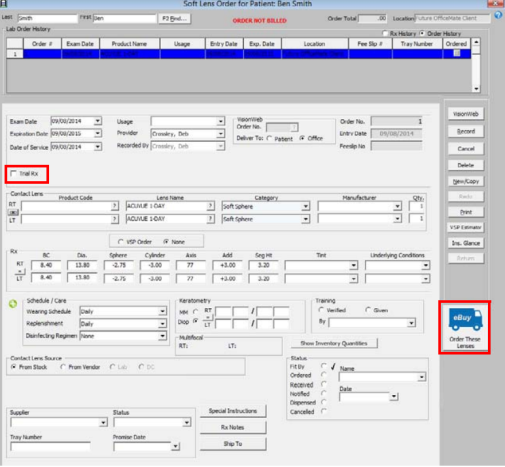
- Select the order in the list.
- Click the button in the eBuy column.
If this is the first time you are using the feature today, the eyefinity.com login window opens.
If the Billed check box is not selected, a message appears notifying you a fee slip has not been created for the order. Click Yes to proceed without a fee slip or No to return to the Orders window and create one.
- Enter your User ID and Password.
The eBuy Desktop Order Form displays the order information you entered in OfficeMate.
- Make selections from the drop-down menus as necessary.
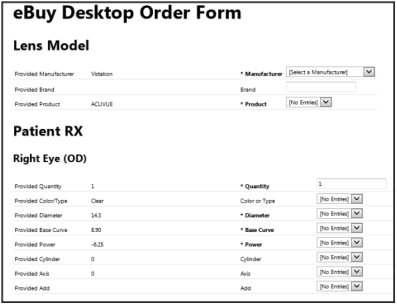
- Under Payment Information, type your ABB Optical Group Account#.
- Select to ship the contact lenses to the doctor (default) or directly to the patient.
- To ship to the doctor, select Doctor Address from the Ship to drop-down menu and type the doctor's information in the Ship To Name and Address fields.
- To ship directly to the patient, select the Patient Address from the Ship to drop-down menu and type the patient's information in the Ship To Name and Address fields.
- Enter the remaining required information and click Submit.
The Contact Lens Order Report opens.
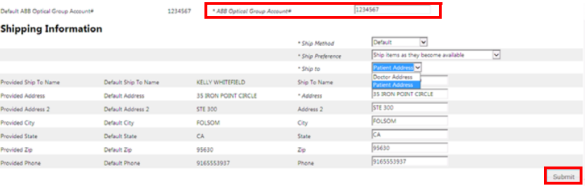
- When you have finished reviewing the report, close the window and return to OfficeMate.
You can also access the Contact Lens Order report within eBuy.
- Click the eBuy icon.
The eBuy Order Basket window opens.

The number in the eBuy shopping cart indicates the number of eBuy orders you have submitted. After you click the eBuy icon, the number of orders resets to zero.
- Use the Order Basket to submit the order.