Maintaining Providers, Staff, & Other Resources for OfficeMate
This section tells you how to maintain resources, including how
- On the OfficeMate Administration main window, click Setup, and select Resource Setup.
The Resources Setup window opens.
- Click the Provider tab.
- Click New to add a new provider.
OR
Select a provider from the table at the top of the window to modify a provider.
- Type the provider’s last name in the Last Name (Box 33) text box.
- Type the provider’s first name in the First Name (Box 33) text box.
- Type the provider’s middle name in the Middle Name (Box 33) text box.
- Type the provider’s phone and fax number in the Phone # (Box 33) and Fax # text boxes.
- Type the login name in the User ID text box.
- Select the default location for the provider or staff member from the Default Location drop-down menu.
- Select a provider type from the Provider Type drop-down menu.
- Type the provider’s license number in the License # text box.
- Type your individual provider NPI number in the NPI Number (Box 24j) text box.
You must record an NPI number for each provider.
- Type the doctor ID (Did) in the VSP Doc ID text box. Depending on how you signed up with Eyefinity, your doctor ID is either your social security number or EIN number.
The VSP Doc ID is required if the VSP interface is turned on. If you have a non-VSP doctor in your practice, enter the doctor’s EIN or SSN in the VSP Doc ID text box.
- Type the HL7 identifier for the provider in the HL7 Provider ID text box, as needed.
- Type your Department of Public Safety number, if required by your state, in the DPS # text box.
The DPS number is printed on ExamWRITER medical prescriptions if you record it in the DPS # text box and it is required by your state.
- Select the provider’s specialty from the Specialty drop-down menu. The provider’s specialty is included on continuity of care record (CCR) documents that you create in ExamWRITER.
- If you want to enter HIPAA information, follow the instructions below:
- Type the EIN (or TIN) number in the EIN Number text box.
If the provider you selected in step 3 submits ANSI insurance claims, you must type a number in the EIN Number text box.
If you are using the VSP Interface, the EIN number is required.
- Select a date from the Privacy Training Date menu.
- Select the HIPAA Privacy Officer Yes radio button if the provider or staff member is a HIPAA Privacy Officer.
- Type the EIN (or TIN) number in the EIN Number text box.
- If you want to set up a commission for a provider or staff member, follow the instructions below:
- Select the Commissionable Yes radio button.
- Select Gross% or Margin% as a commission Method.
- Type the commission rate in the Rate text box.
- Type the special incentive amount in the Spiff text box, if applicable.
- The gross percentage commission is based on the product gross minus write offs.
- The margin percentage commission is based on product gross minus product cost and write offs.
- If the doctor plans to process insurance claims, click the Insurance Info button and follow the instructions below:
- Select insurance companies to which the doctor plans to bill insurance claims from the Insurance Company drop-down menus.
- Type the insurance company PIN numbers in the Pin # column, as needed.
- Type the insurance company group numbers in the Group # column.
- Type the insurance company submitter IDs in the Submitter ID column, as needed.
- If you are processing insurance claims through McKesson, type the billing ID and submitter ID that was assigned to you by McKesson in the Submitter ID column (as one number).
- If you are processing VSP claims, you do not need to enter any information on the Insurance Information window for VSP.
- Click OK.
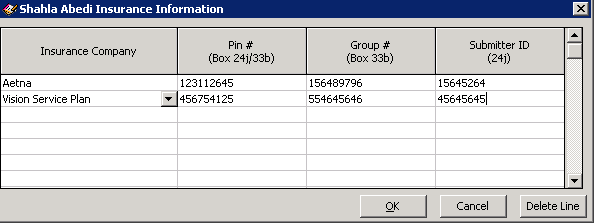
- If you want to save a default signature for the provider or staff member that will print on medical prescriptions, click Browse, navigate to the signature, and click Open.
To learn more about signature image requirements, go to Importing Provider Signatures into OfficeMate/ExamWRITER
- Click Save to save the provider information and exit the Resources Setup window.
- Before the provider can log into OfficeMate, you must select the provider’s security role(s) and initial password. For more information, go to Assigning Roles and Passwords to Users.
- Before the provider can exchange secure message with patients or other providers, you must establish the provider’s secure messaging account. For more information, go to To edit provider portal settings.
- On the OfficeMate Administration main window, click Setup, and select Resource Setup.
The Resources Setup window opens.
- Click the Staff tab.
- Click New to add a new staff member.
OR
Select a staff member from the table at the top of the window to modify a staff member.
- Type text in the text boxes.
- Type the login name in the User ID text box.
- Select the default location for the staff member from the Default Location drop-down menu.
- If you want to enter HIPAA information, follow the instructions below:
- If you want to set up a commission for a provider or staff member, follow the instructions below:
- Select the Commissionable Yes radio button.
- Select Gross% or Margin% as a commission Method.
- Type the commission rate in the Rate text box.
- Type the special incentive amount in the Spiff text box, if applicable.
- Click Save to save the provider information and exit the Resources Setup window.
Before the staff member can log into OfficeMate, you must select the staff member’s security role(s) and initial password. For more information, go to Assigning Roles and Passwords to Users.
- On the OfficeMate Administration main window, click Setup, and select Resource Setup.
The Resources Setup window opens.
- Click the Referring Dr. tab.
- Click New to add a new referring doctor.
OR
Select a referring doctor from the table at the top of the window to modify a referring doctor.
- Type text into the text boxes.
- Type the referring provider’s NPI number in the NPI Number (Box 17b) text box.
You must record an NPI number for each referring doctor.
- Select a qualifier from the Qualifier (Box 17a) drop-down menu.
Ensure that you are selecting the appropriate qualifier description and ANSI code in the Qualifier (17a) drop-down menu, as listed below:
- Blue Shield Provider Number - 1B
- CHAMPUS Identification Number - 1H
- Employer’s Identification Number - EI
- Location Number - LU
- Medicaid Provider Number - ID
- Medicare Provider Number - 1C
- Provider Commercial Number - G2
- Provider Plan Network Identification Number - N5
- Provider UPIN Number - 1G
- Social Security Number - SY
- State Industrial Accident Provider Number - X5
- State License Number - 0B
- Type the other ID in the Other ID (Box 17a) text box.
- Click Referral History, if active, to view the referral history information for a selected doctor.
- Click Save to save the referring doctor information and exit the Resources Setup window.
- On the OfficeMate Administration main window, click Setup, and select Resource Setup.
The Resources Setup window opens.
- Click the Other Resources tab.
- Click New to add a new resource and type the resource name in the Resource Name text box.
OR
Select a resource from the table at the top of the window to modify a resource.
- Select the Active Yes or No radio button, depending on whether or not the resource is active or inactive.
- Click Save to save the other resource information and exit the Resources Setup window.
- On the OfficeMate Administration main window, click Setup, and select Resource Setup.
The Resources Setup window opens.
- Click the Refer To Dr. tab.
- Click New to add a new doctor.
OR
Select a doctor from the table at the top of the window to modify a doctor.
- Type text in the text boxes.
- Select the Active Yes or No radio button, depending on whether or not the doctor is active or inactive.
- Click Save to save the doctor information and exit the Resources Setup window.
For more information, watch this video.