15.3.4578 Release Notes
Released April 20, 2022, for General Availability
This section describes the enhancements, fixes, and known issues in the latest OfficeMate/ExamWRITER release.
Topics include the following:
For information about changes in earlier releases, see Previous Release Notes.
ExamWRITER Features
ExamWRITER includes the following enhancements:
Streamlined Process for Selecting Insurance to Bill for Procedures
When selecting insurance for procedures listed in the Link Codes tab of the Diagnosis/Procedure Coding window in ExamWRITER, you can now select a subset of the listed items and do one of the following:
-
Click Apply Insurance to apply the insurance selected in the Patient Insurance table to all procedures selected in the Link Codes table.
-
Click Remove Insurance to remove the insurance from all procedures selected in the Link Codes table.
Previously, you could apply/remove only the primary insurance to/from multiple items in the Link Codes table. All other insurances had to be applied/removed line by line.
Added Relevant Exam Information to CDA Files
To provide relevant exam information for patients who are transitioning to another provider, the following United States Core Data for Interoperability (USCDI) elements were added to the CDA files generated by ExamWRITER:
-
Impressions/Assessment — Appear in the CDA file as clinical progress notes. Shows all the information from all the patient’s exams.
-
Patient Management — Appear in the CDA file as assessments. Shows information from only the Counseling, Counseling/Education, and Home Monitoring subsections of an exam’s Patient Management section.
-
Plan — Appear in the CDA file as treatment plans.
This information pertains only to the exam being extracted for the USCDI elements.
This work is in support of our ongoing efforts to help you comply with the 21st Century Cures Act.
For information about creating CDA transition of care documents, see Creating the Transition of Care (TOC) Document
Updated Vital Dye Terminology
To keep up with evolving Vital Dye terminology, the following elements in an exam’s Special Testing > Vital Dye section were updated:
-
The title of the Vital Dye window was “Corneal Staining.” It is now “Vital Staining.”
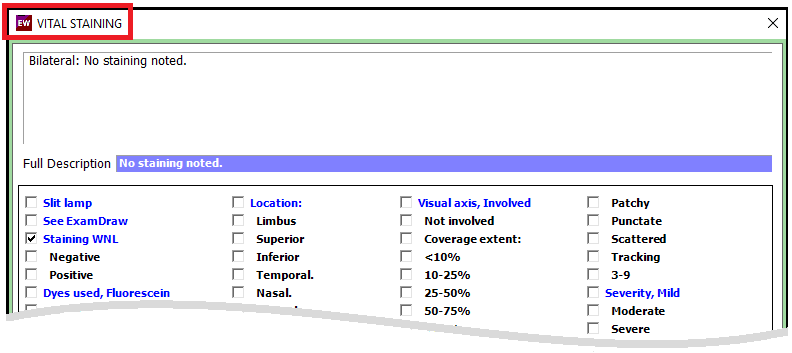
-
The Staining WNL option’s exam text was “No corneal staining noted.” It is now “No staining noted.”
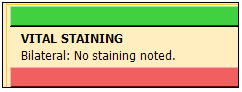
ExamWRITER Fixes
- The Continuity of Care Record (CCR) format is no longer supported for clinical summaries. Now, the only format you can use is Clinical Document Architecture (CDA). To ensure that you do not use the CCR format, the Create CCR button was removed from the eDocuments tab in an exam’s Patient Information Center window.

- When printed from an exam, Formal Health Records containing multiple exams now include the actual date of each exam. Previously, the report contained only the date that the last exam was finalized.
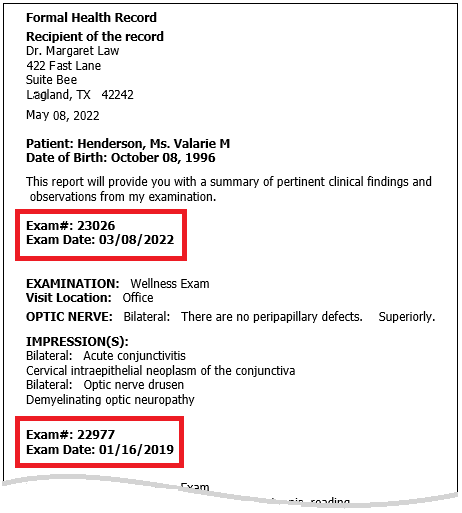
-
When you select Help > Eyefinity Support Community in OfficeMate, OfficeMate Administration, or ExamWRITER, the login page that opens now includes a Register link, which you can click to request a login for the support community.
OfficeMate Features
OfficeMate includes the following enhancements:
- Removed Insurance Activation and Termination Dates Requirement
- Added Renewal Code Confirmation
- Enhanced Search for Ophthalmic Lenses
Removed Insurance Activation and Termination Dates Requirement
When setting up insurance carriers and plans in OfficeMate Administration, you no longer need to specify a date in the Activation Date and Termination Date fields on the carrier and plan setup tabs in the Insurance Billing Initial Setup window. Administrators can now process claims even when those dates are missing or expired because OfficeMate no longer locks the associated claims.
Added Renewal Code Confirmation
After entering your renewal code in OfficeMate, you now receive the following confirmation message, saying that it was accepted:
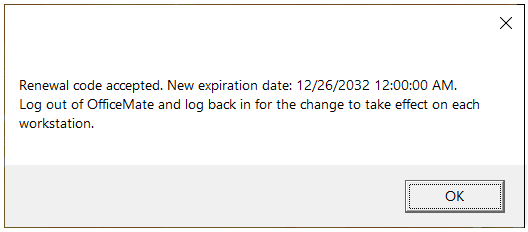
The message also explains how to make the change take effect so that users don’t keep receiving a renewal prompt after the code is entered.
Enhanced Search for Ophthalmic Lenses
In OfficeMate Administration, the Lens Product Loader has a new column called OM Description for ophthalmic lenses:
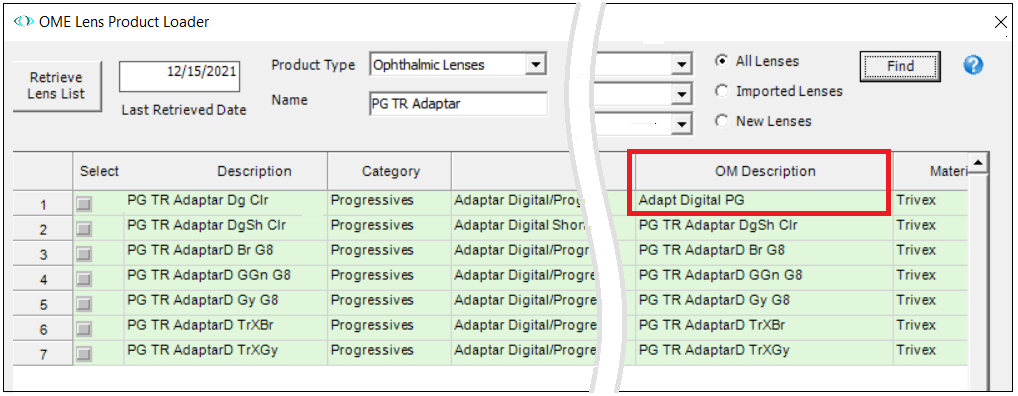
You can now search for ophthalmic lenses downloaded from the Lens Product Loader by using either of the following lens names:
-
Description: The original lens description
-
OM Description: Any name given to the lens by an OfficeMate user
Previously, the only way to search for renamed lenses was by the original description name, which made it hard to find ophthalmic lenses.
OfficeMate Fixes
OfficeMate includes fixes to the following areas:
Electronic Remittance Advice (ERA)
- When a VSP ERA is downloaded in OfficeMate (click Receipts > Electronic Remittance Advice > Load ERA File > the ERA file > OK), the following error no longer occurs, and OfficeMate no longer closes: “License for the Spread.NET V14 EN is not found.”
Fee Slips
- After an insurance payment is fully applied, fee slips with chargebacks on them can no longer be voided. If you try to do so, you receive the following message: “You cannot void this fee slip because there is an insurance charge back.” This prevents negative Unapplied or To Apply insurance balances.
Inventory
- During an inventory scan count, the Total Items Counted field at the bottom of the Scan Physical Count window now displays the correct number of products counted. Previously, the total count for each product was updated correctly but not the total count of all items.
Miscellaneous
- When you select Help > Eyefinity Support Community in OfficeMate, OfficeMate Administration, or ExamWRITER, the login page that opens now includes a Register link, which you can click to request a login for the support community.
- A Process Error no longer occurs when a CDA file is created for a patient whose gender is set to Unknown in the Demographic window.
- Insurance receipt history no longer erroneously displays an unapplied amount, and the erroneous unapplied amount does not appear in the Unapplied Amounts or Insurance Audit reports.
- We corrected the "License for the Spread.NET V14 EN is not found" error that occurred when the Move Products Utility opened. The Move Products utility (MoveProducts.exe) is now located in the OfficeMate folder on your server. For more information about this utility, see Moving Products From One Product Type to Another in OfficeMate.
Patient Demographics
-
You no longer receive an Unhandled Exception error if you click in the Insurance ID (Box 1a) field on a patient’s Demographic Insurance tab before selecting a value from the Insurance Name drop-down list on the tab.
Reports
-
When you preview the Frame Stock Status report, only frames manufacturers are now listed on the Manufacturers — ALL tab. Previously, all types of manufacturers were listed on that tab.
To open the report, click the Reports icon, click any tab in the Reports & Statements window, click the Frames Stock Status report name, click Preview. The report opens in the OfficeMate Custom Inventory Reports window. Click the Manufacturers — ALL tab.
-
In OfficeMate Administration, the Capture Ratio business analysis report now returns correct results for the current year and last year.
-
When the Custom Fee Slip report is run, the Fee Slip Adjustment and Payment report now generates results for all selected criteria. Previously, it generated results for insurance deposits only regardless of which criteria were selected.
Equipment Integration Features
Equipment integrations include the following enhancements:
-
ExamWRITER can now send data in XML format to the Reichert SightChek phoropter. When setting up the Reichert SightChek Input interface, select the following options in the Eyefinity Equipment Interface Setup window:
- Manufacturer: Reichert
- Device: SightChek Input (Auto Phoropter)
- Export Folder: The shared folder set up in the ReichertCapture software for the SightChek phoropter.
Click Save, and then close the Equipment Interface Setup window.
-
In the Vision / Rx section of an exam, Topcon CV-5000S can now export the negative relative accommodation (NRA) and positive relative accommodation (PRA) data in XML format to ExamWRITER.
-
You can now use the Topcon Chronos phoropter to capture +/- visual acuity (VA) values (for example, 20/25 +2) and send them to ExamWRITER. The Topcon Chronos device uses the same Eyefinity equipment interface configuration as the Topcon CV-5000 device.
-
The Reichert Phoroptor VRX can now export phoria, vergence, and NRA/PRA data in XML format to the appropriate fields in the Vision/Rx section of ExamWRITER.
-
You can now use the Righton Speedy K2 Autorefractor/Keratometer to export optical data (such as AR sphere, cylinder, axis, KM, and VD/PD) from the device into ExamWRITER.
Use the following default serial port settings:
-
BaudRate = 115200
-
DataBits = 8
-
Parity = Parity.None
-
StopBits = StopBits.One
-
FirstChar = (char)2
-
LastChar = (char)3
-
Handshaking = Handshake.None
-
CharsAtEndOfData2Look4 = Convert.ToString((char)3)
-
MaxCharsFromThisDevice = 1500
-
Equipment Integration Fixes
Equipment integrations include the following fix:
-
In the Spectacle Rx - Manifest section of an exam, visual acuities such as 20/20-2 or 20/20+2 exported from the Topcon CV-5000 to the DVA and NVA fields in ExamWRITER are no longer truncated.