Running Quality Reports
Quality data is transmitted from ExamWRITER to the quality reporting portal nightly. Exams that you close and finalize today will be included in tomorrow’s report.
This section explains how to manage your quality reports, including how
 To create a report
To create a report
- Click the Create Report menu.
- Type a report name in the Description text box.
- Select Begin Date and End Date to narrow the timeframe, if needed.
- Select a CQM Update Year to select which edition of the quality measure criteria you wish to measure your exams against. Generally, you want to select the latest year unless you’re running an historical report.
- Click Queue Report.
- You’re returned to the home page. Your report is displayed at or near the top of the list. You’ll be able to view the report when the Report Status shows “Complete.”
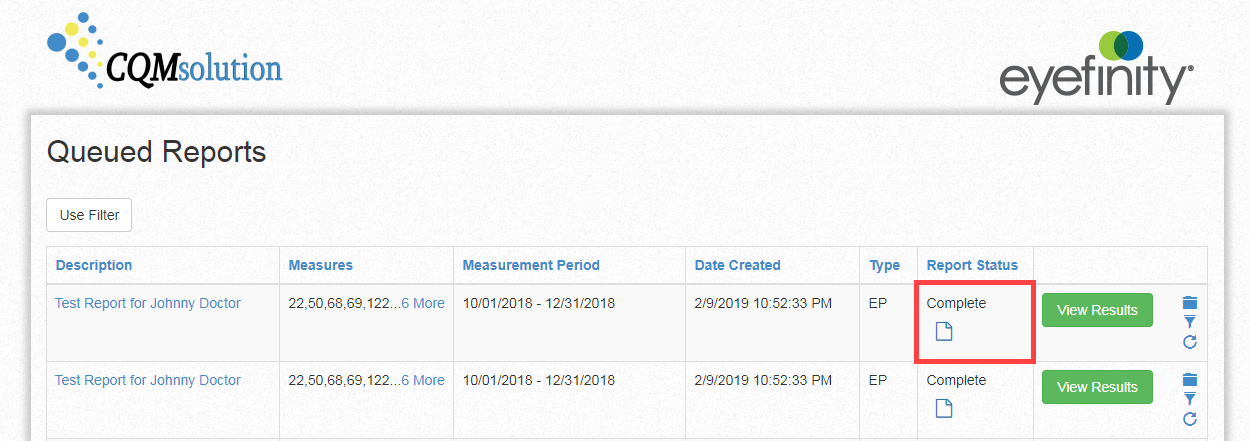
 To view a report
To view a report
- Log into the quality reporting portal home page.
- Locate the report in the list and click View Results.
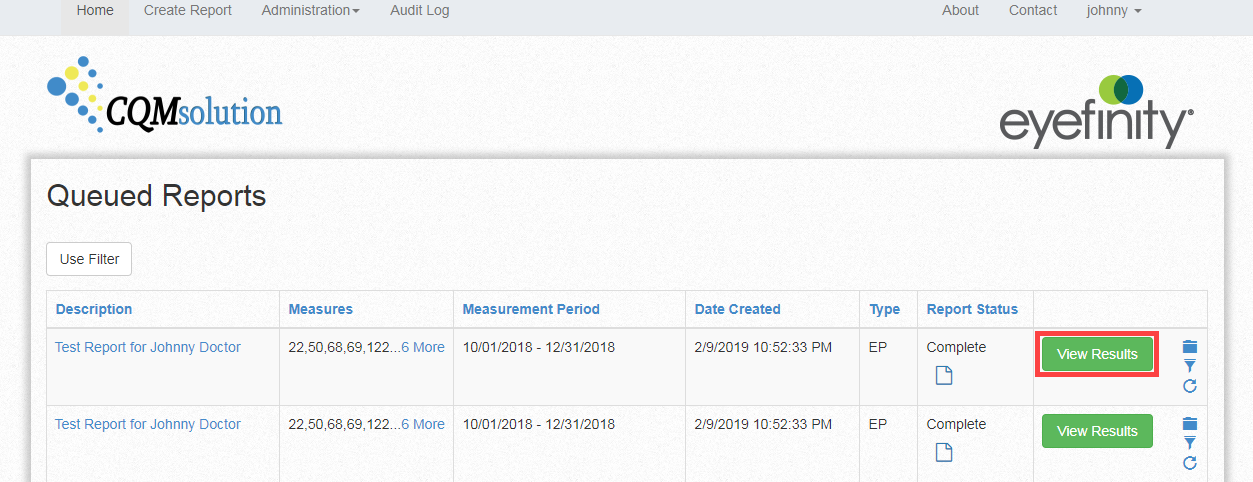
The report displays a visualization of your performance along with the specific calculations for each measure.
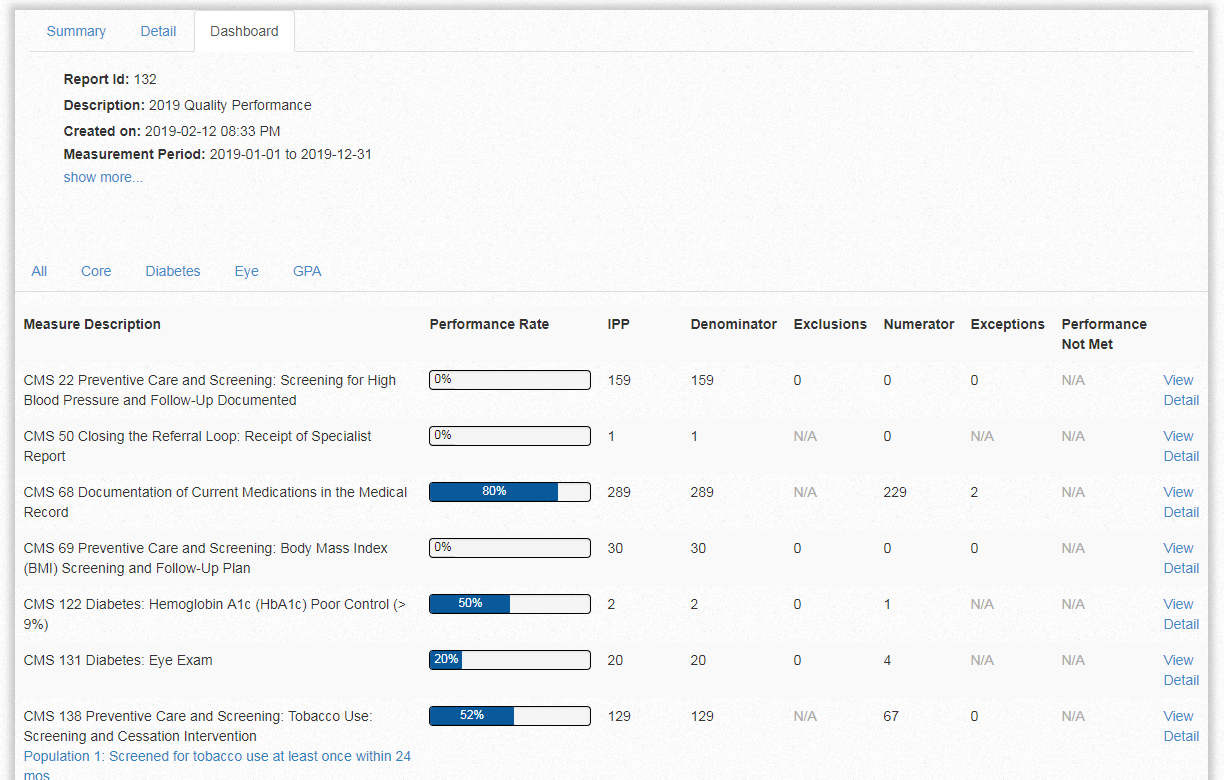
- Click View Detail to see a list of patients included in the calculation of each measure.
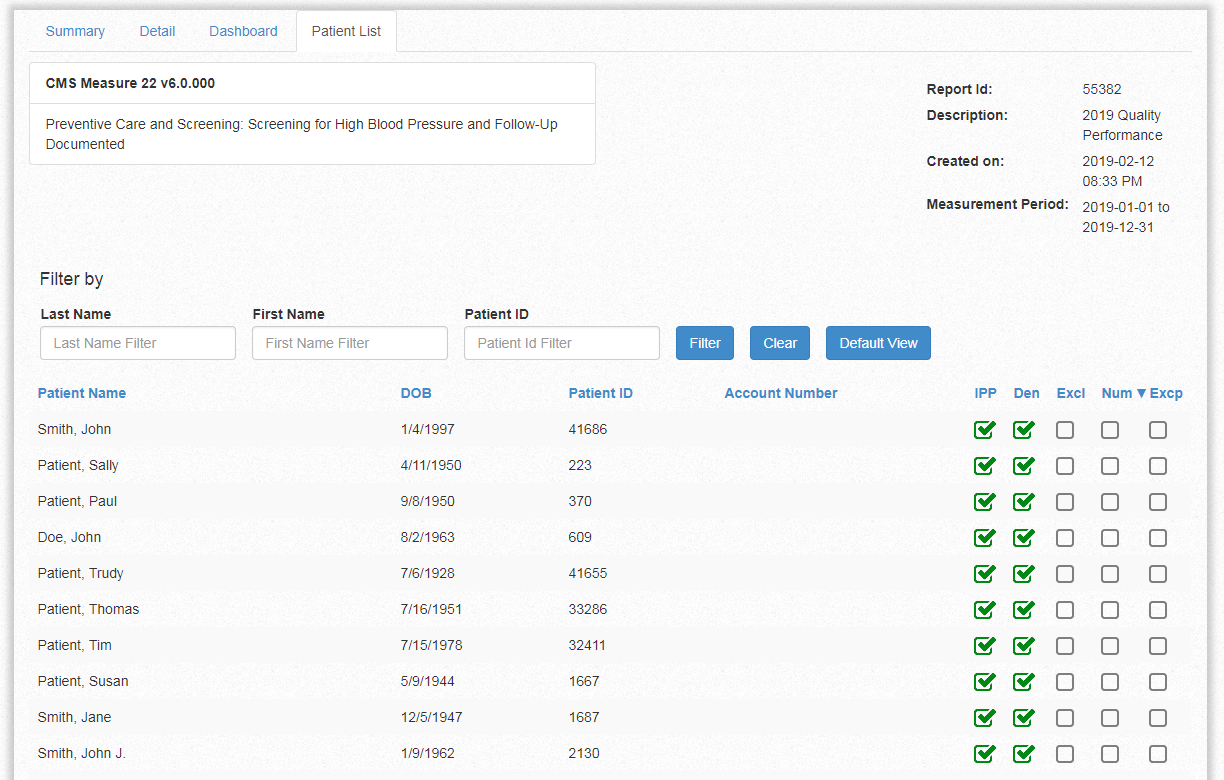
 To run an existing report
To run an existing report
- Log into the quality reporting portal home page.
- Locate the report in the list and click the Re-run Report icon.
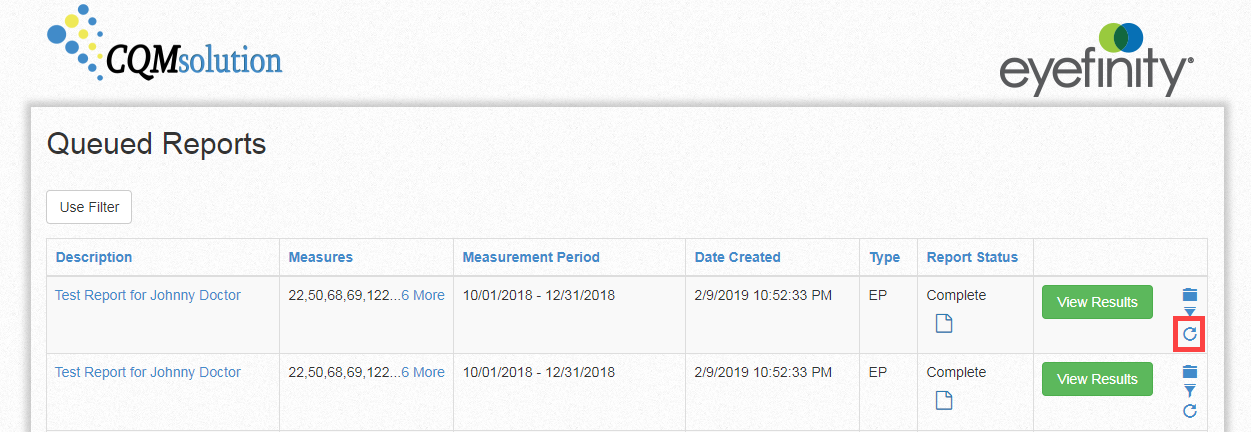
Your updated report is displayed at or near the top of the list. You’ll be able to view the report when the Report Status shows “Complete.”
 To archive a report
To archive a report
- Log into the quality reporting portal home page.
- Locate the report in the list and click the Archive Report and All Data icon.
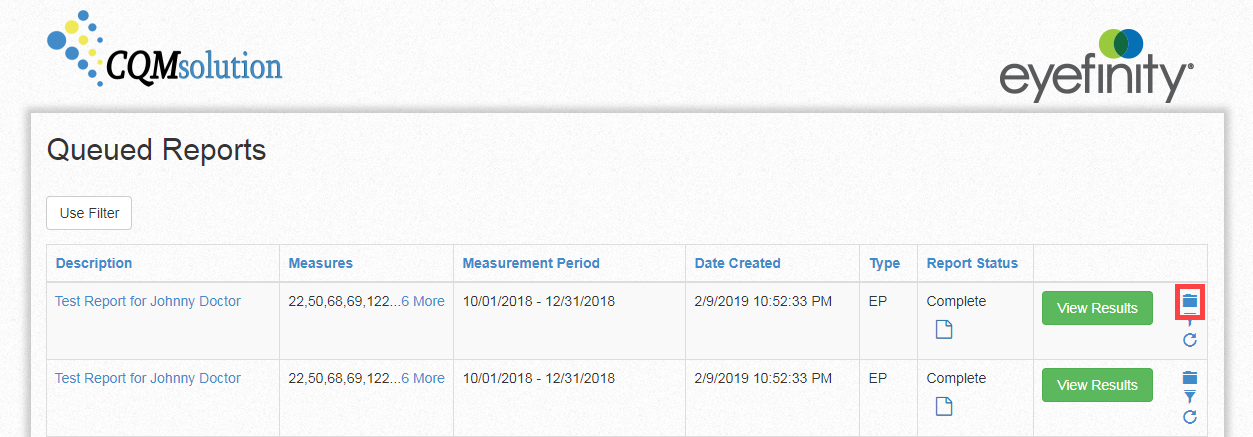
The report is removed from the list.